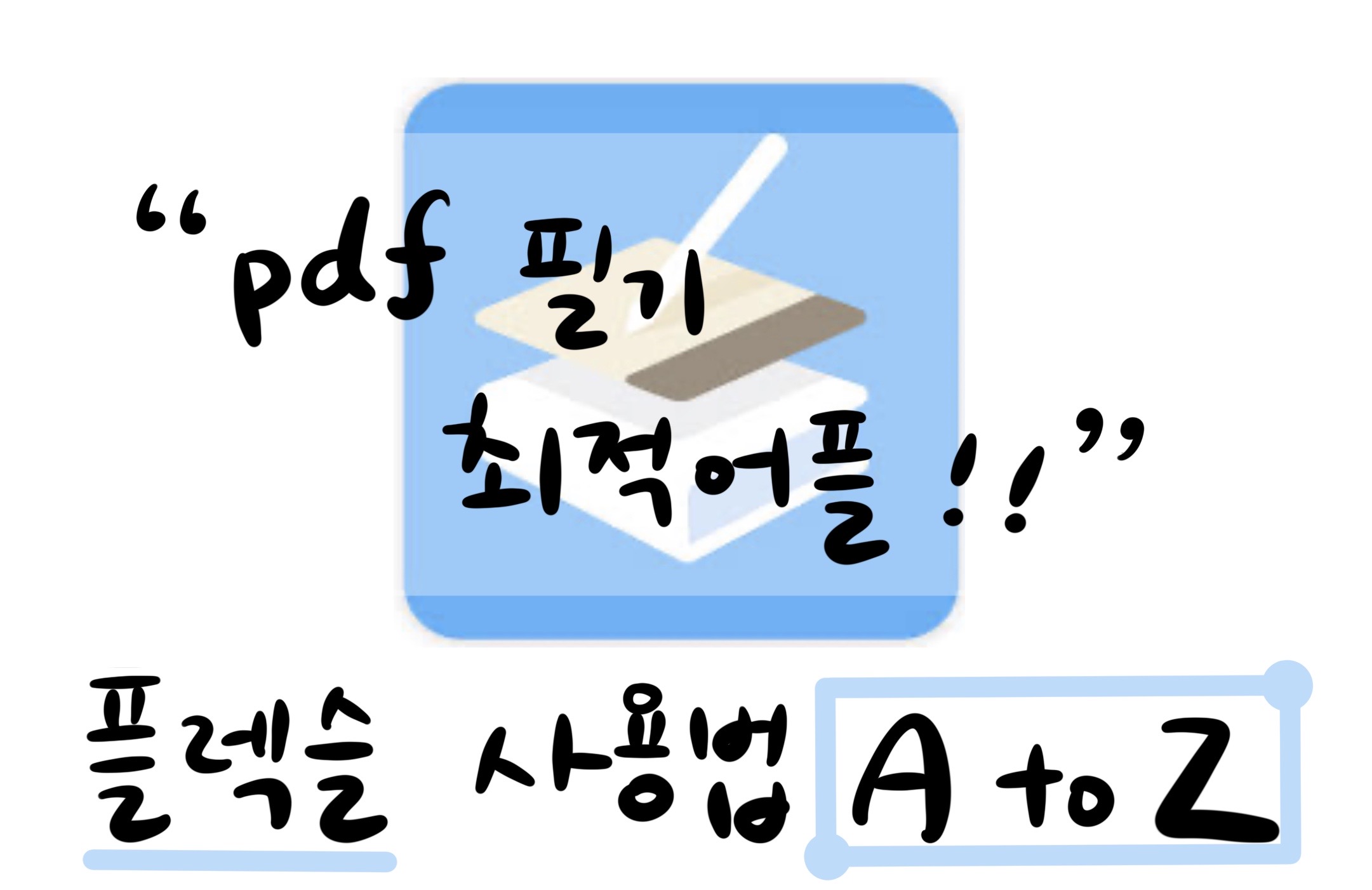
이전 포스팅에서는 어떤 사람이 플렉슬을 쓰면 좋은지에 대해서 써보았다. 오늘부터 본격적으로 플렉슬을 사용법에 대해 상세하게 정보를 공유하려고 한다. 노타빌리티처럼 그렇게 길진 않다. 왜냐하면 플렉슬 자체 내에서 사용법에 대한 설명을 꽤 잘해주고 있어서, 조금 부족한 부분만 보충해서 내가 설명을 해주면 될 것같다.
설명 기준은 전부 *유료 버전이다. 먼저 무료 버전을 써보다가 마음에 들면 구매해도 괜찮고, 50% 할인을 가끔씩 진행하니 타이밍을 맞추어서 구매하는 것도 추천한다.
오늘은 메인화면과 기본적인 플렉슬 구성에 대해 설명하겠다.
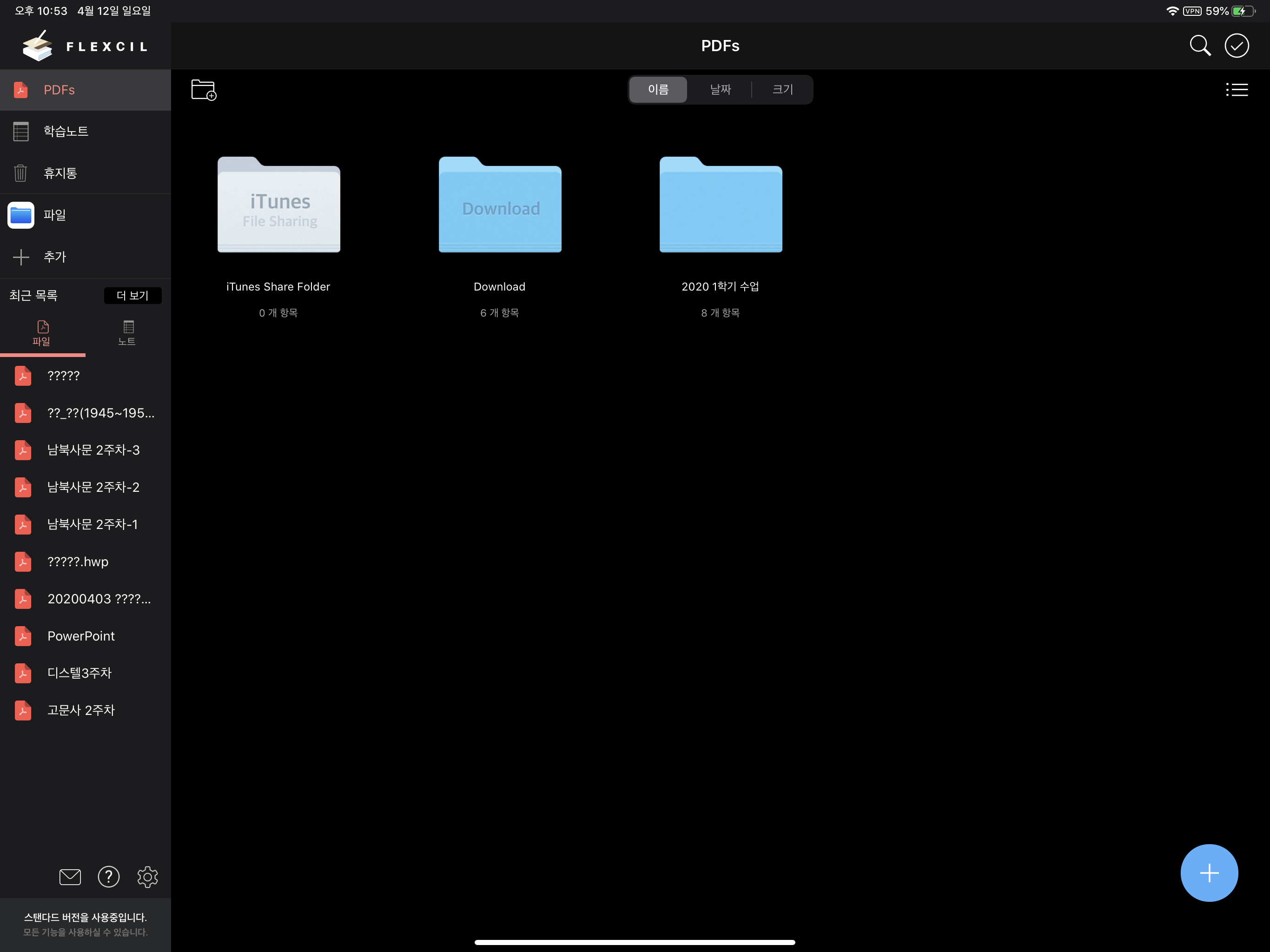
플렉슬 메인 화면이다. 굿노트와 노타빌리티를 섞어놓은 것처럼 생겼다. 폴더 아이콘 왼쪽에 카테고리가 있는 형식이다.
플렉슬의 가장 특이한 점은 PDF파일과 노트파일을 구분해둔다는 것이다. 지금 보이는 폴더는 PDF파일을 보여주는 폴더 아이콘들이다.
*왼쪽 하단에 있는 설정버튼을 눌러보자
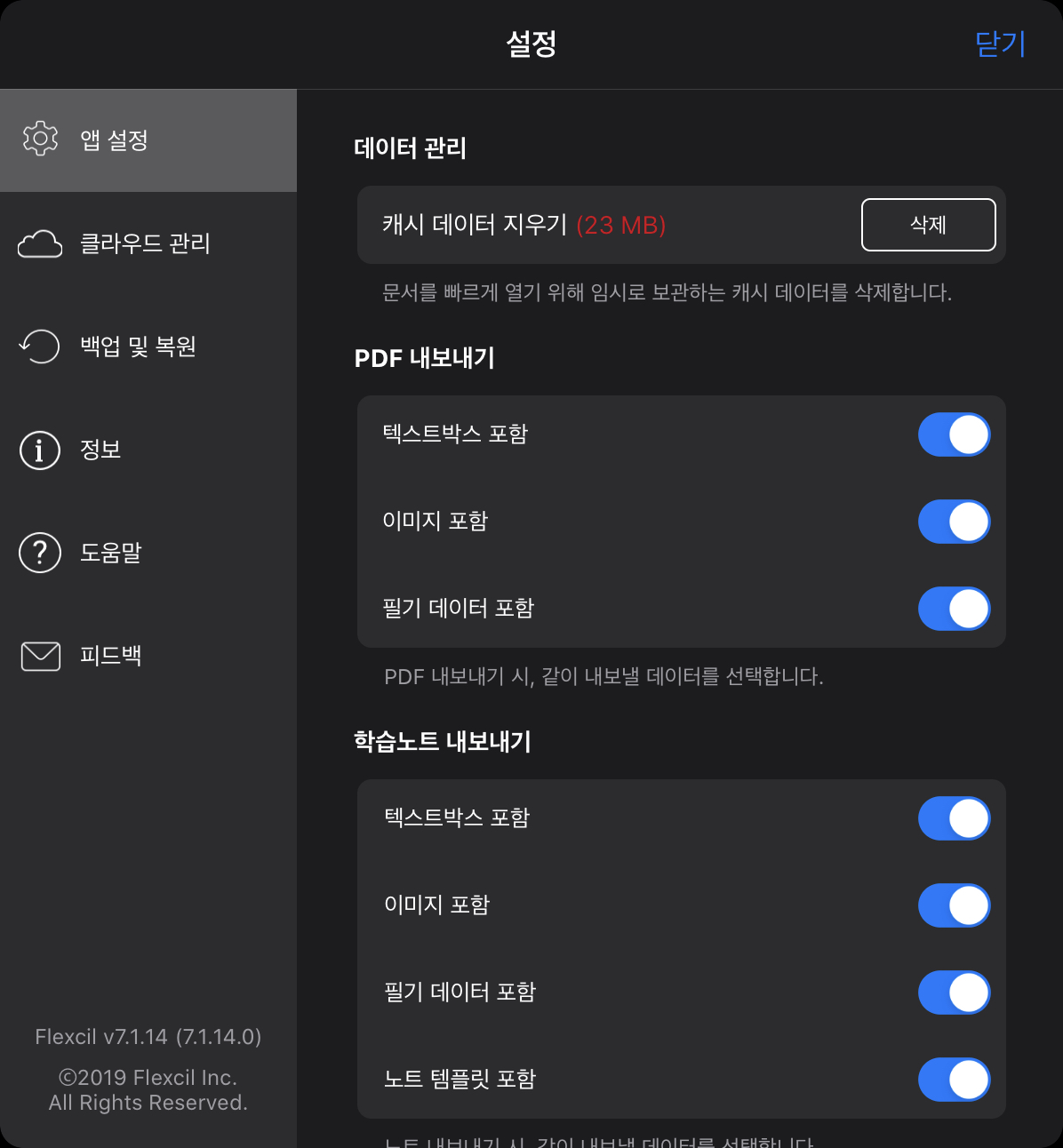
앱 설정 메뉴에서는 다음과 같이 내보내기 기능을 상세 설정할 수 있다.
학습노트 내보내기는 딱히 만질 게 없지만, PDF내보내기는 가끔 쓸만하다. 예를 들어서 내가 필기를 많이 해둔 PDF이지만 필기 없이 PDF만 보내고 싶을 때, 필기 데이터를 비활성화로 해둔 뒤 내보내기를 하면 된다. 빈칸 테스트를 할 때 유용하게 쓸 수 있겠다.
*도움말 메뉴 클릭하기
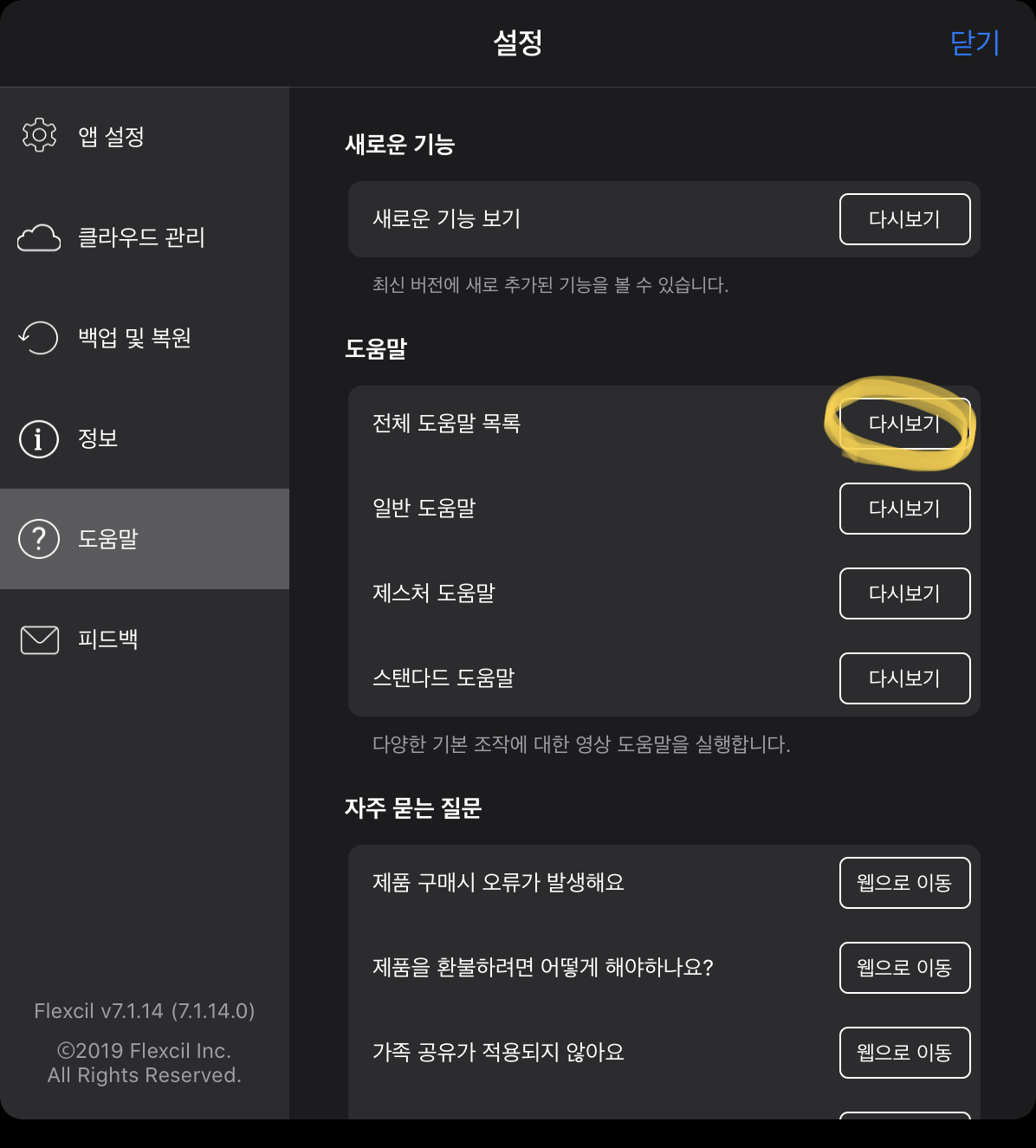
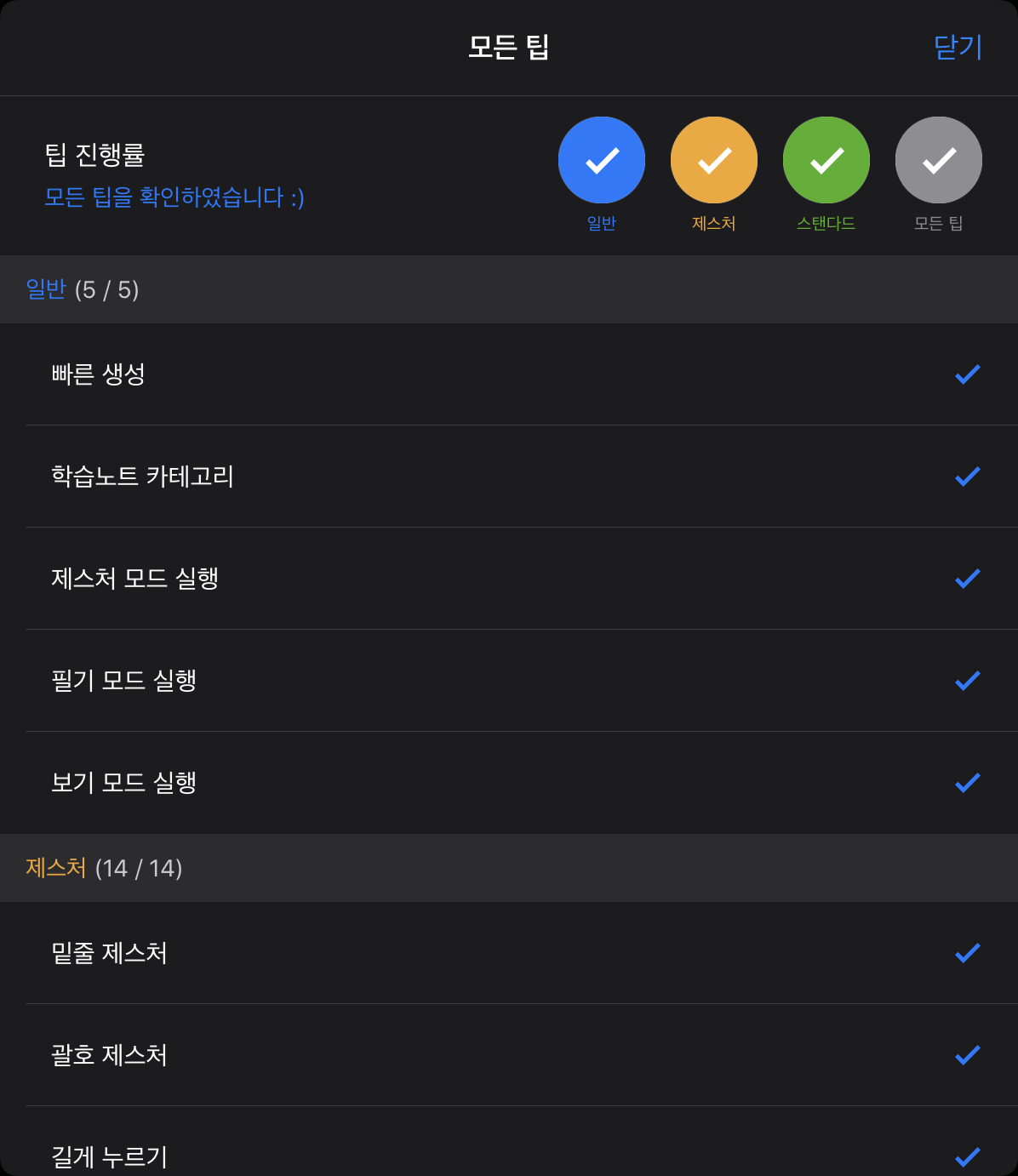
여기서 아주 상세하게 플렉슬 사용법에 대해 안내해준다. 나는 이미 다 봐서 다시보기 버튼으로 뜬다. 처음 플렉슬을 깔면 저절로 위 메뉴가 실행되면서 사용법을 알려주기도 한다. 다시보고 싶은 사람은 설정>도움말> 전체 도움말 목록 다시보기를 통해 여러번 읽다보면 숙지가 어렵지 않을 것이다.
*오른쪽 하단의 + 버튼 눌러보기
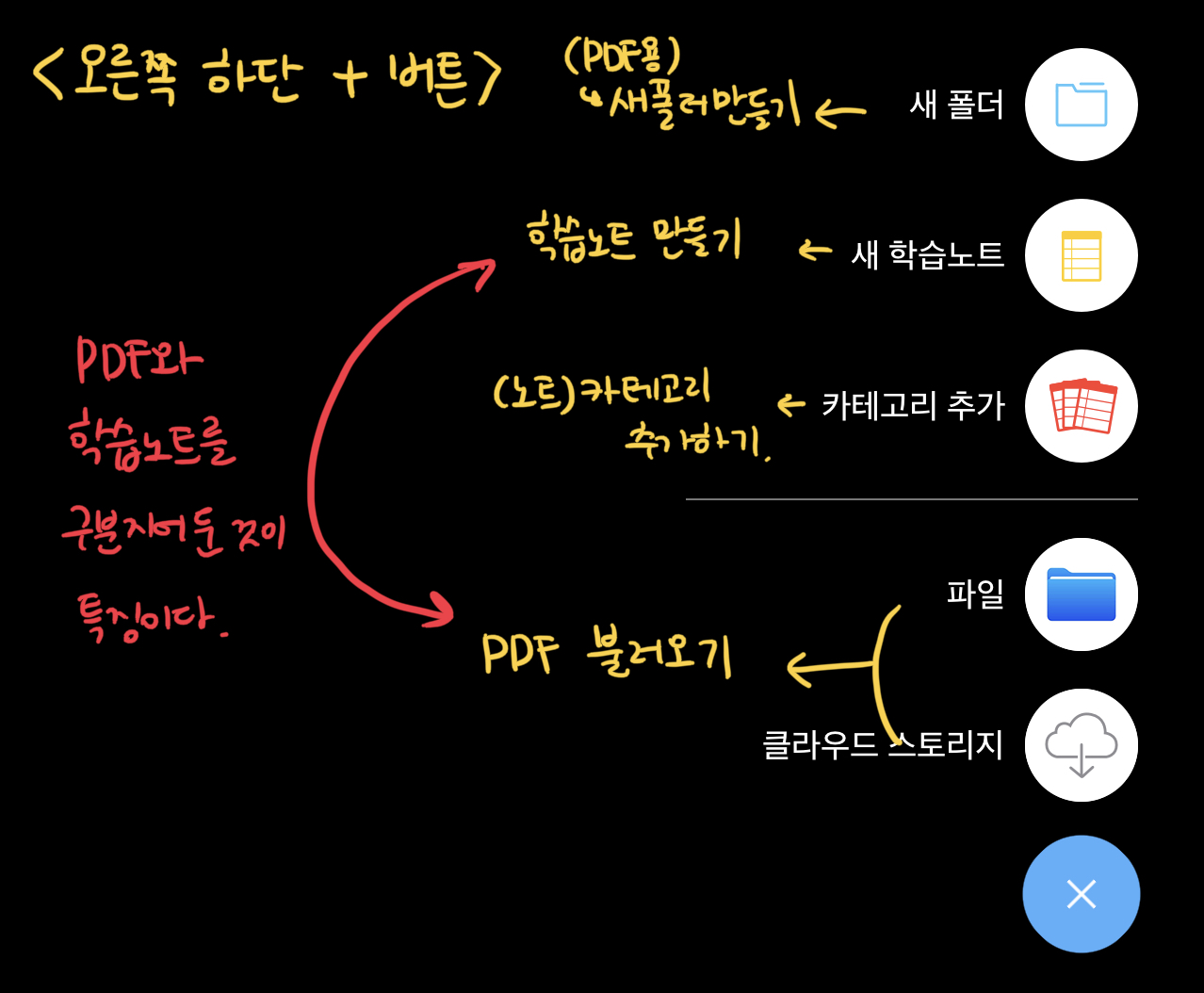
오른쪽 하다 플러스 버튼을 누르면 다음과 같이 메뉴가 뜬다. 맨 위쪽 메뉴부터 설명해보자.
새 폴더 : PDF를 분류할 폴더를 만드는 메뉴이다.
새 학습노트 : 학습노트를 만드는 메뉴이다.
카테고리 추가 : 학습노트를 분류할 카테고리를 만드는 메뉴이다.
*새 폴더는 PDF를 분류하는 것이고, 카테고리는 학습노트를 분류하는 것이다.
파일, 클라우드 스토리지 : 다른 곳에 저장되어 있는 PDF 파일을 불러오는 메뉴이다.
왼쪽 상단에도 유사한 메뉴창이 존재한다.
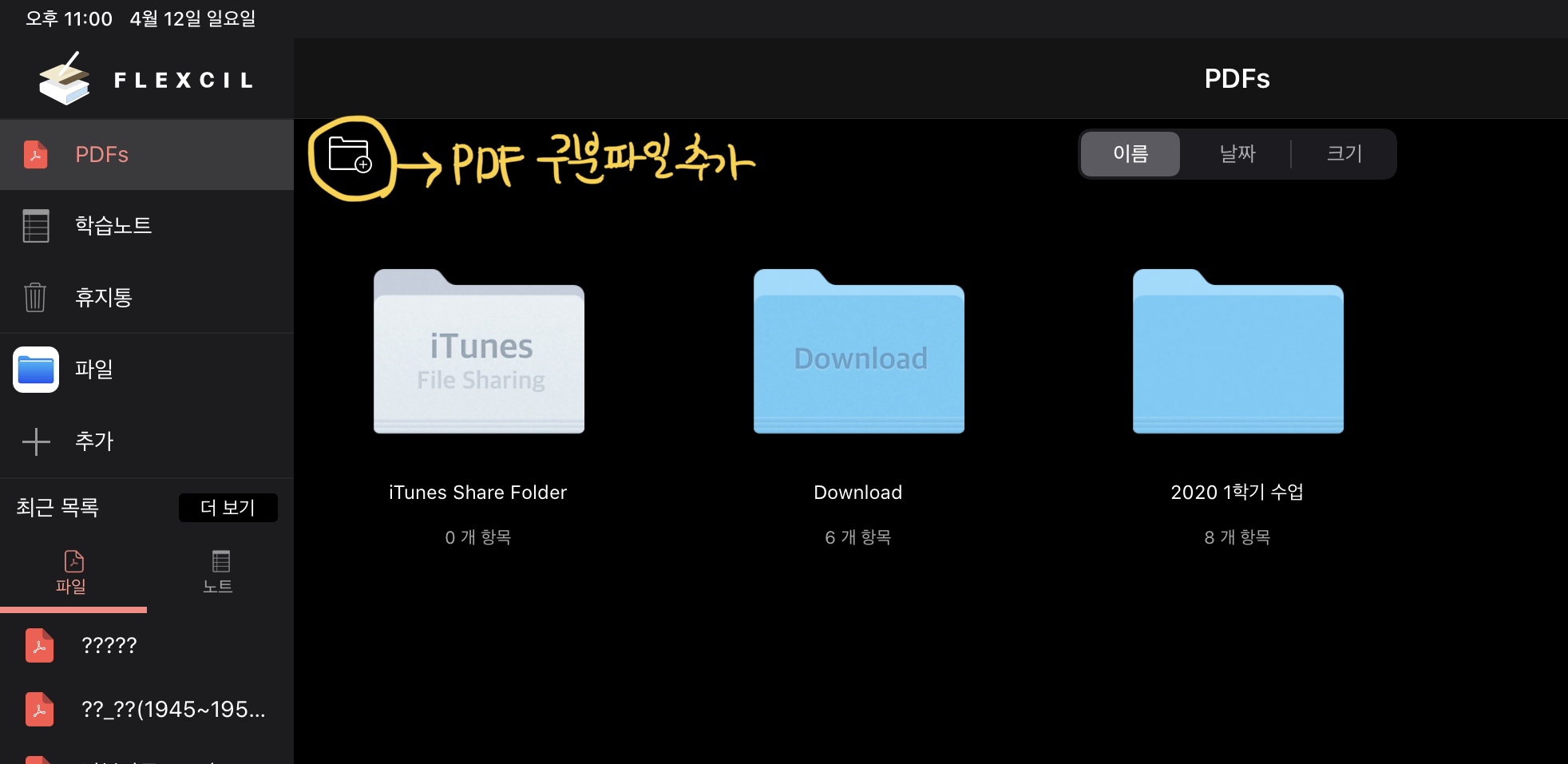
왼쪽 메뉴바에서 PDF's를 선택하면 이렇게 PDF파일이 모여있는게 보인다. 노란색으로 표시해둔 버튼을 누르면 아까 살펴보았던 새 폴더 메뉴와 같이 폴더가 추가된다.
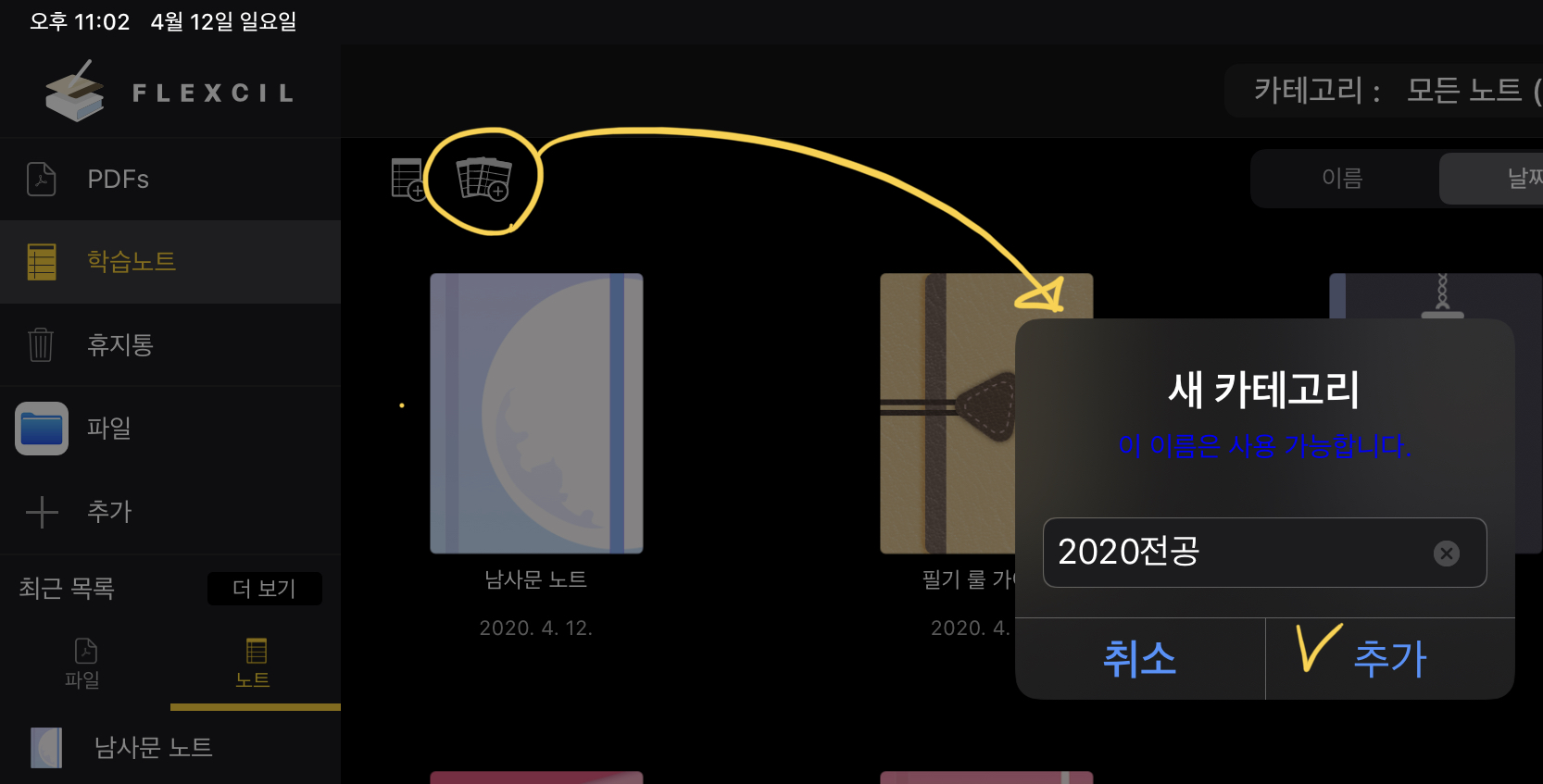
PDF's 밑에 학습노트탭을 클릭하면 학습노트를 모아 볼 수 있다. 그 오른쪽에 노란색 표시해둔 버튼을 누르면 새 카테고리 제작이 뜬다. 이름을 적당히 수정하고 추가를 눌러보자.
추가한 카테고리 확인하는 법
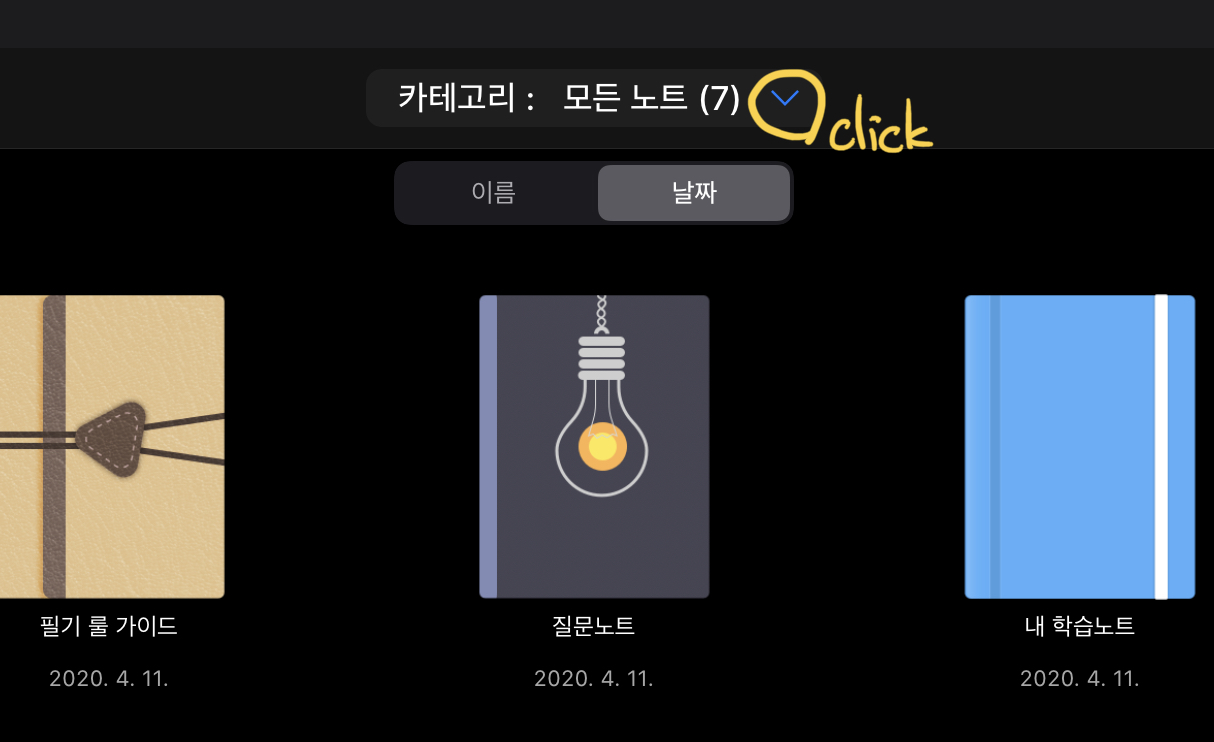
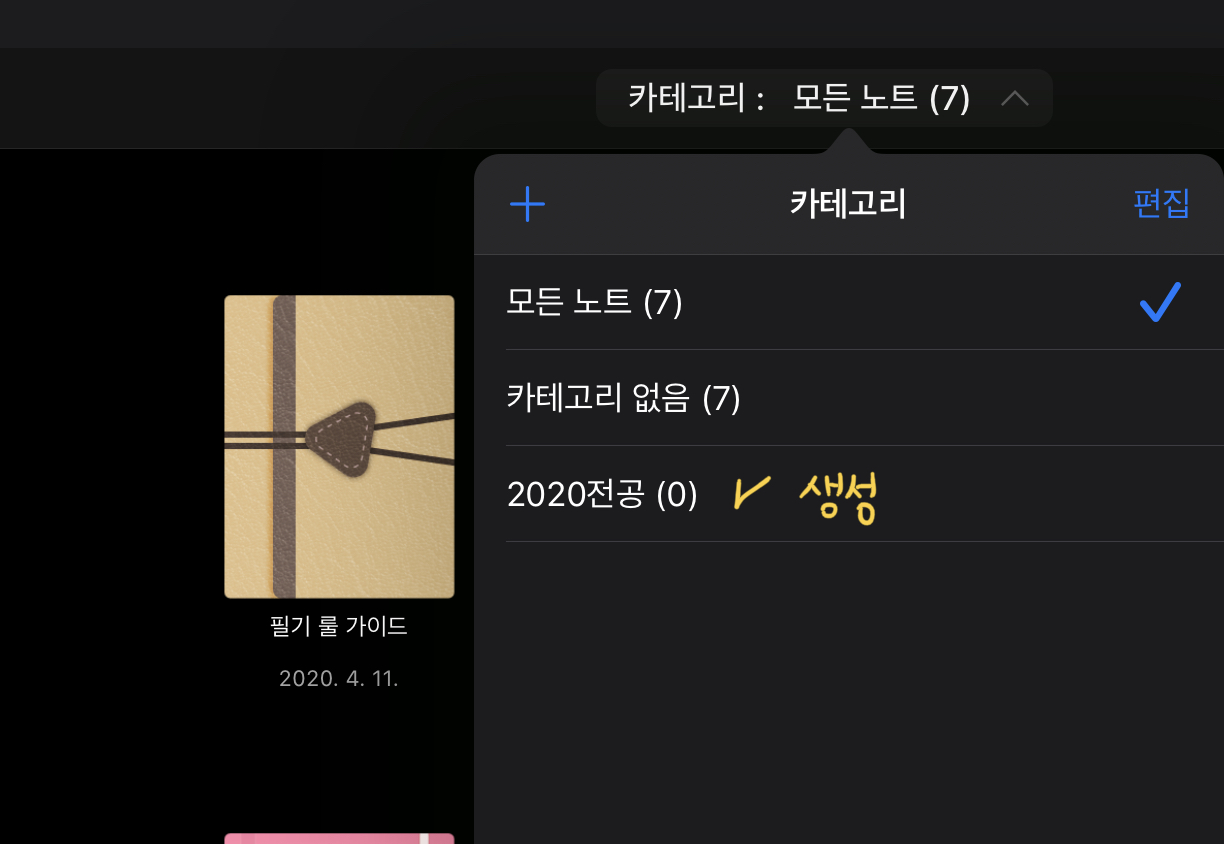
카테고리를 추가했는데 뜨지 않는다. 위 화살표 버튼을 누르면 카테고리가 정상적으로 생성된 것을 확인할 수도 있고, 편집할수도 있다. 노타빌리티와 마찬가지로 모든 노트와 카테고리 없음 두 메뉴는 지울 수 없다.
노트 카테고리 이동하는 방법
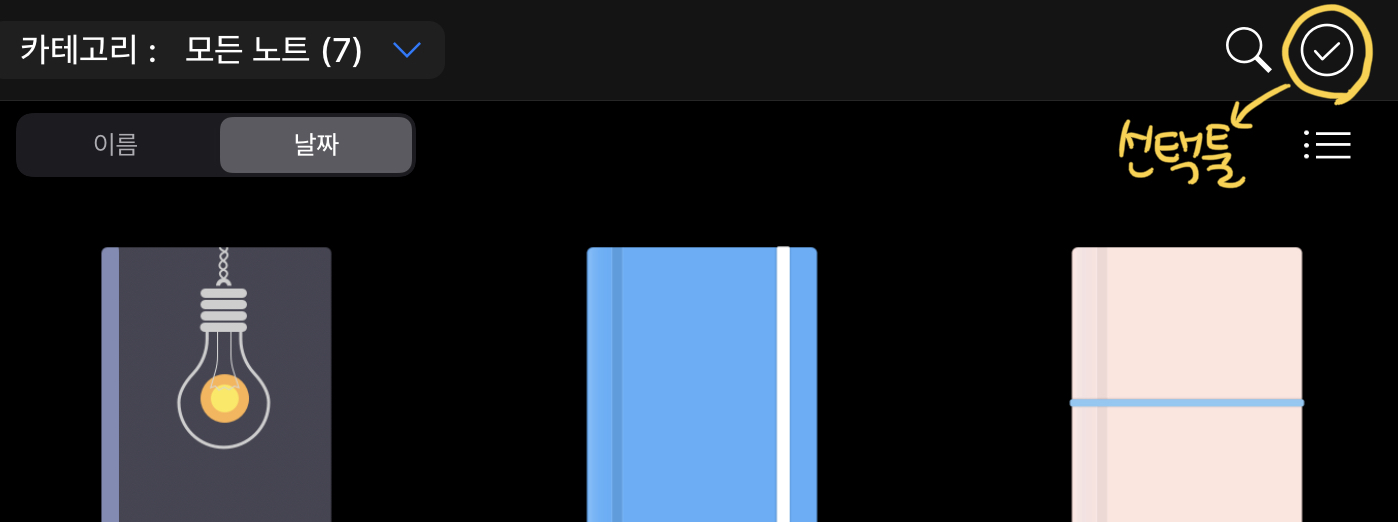
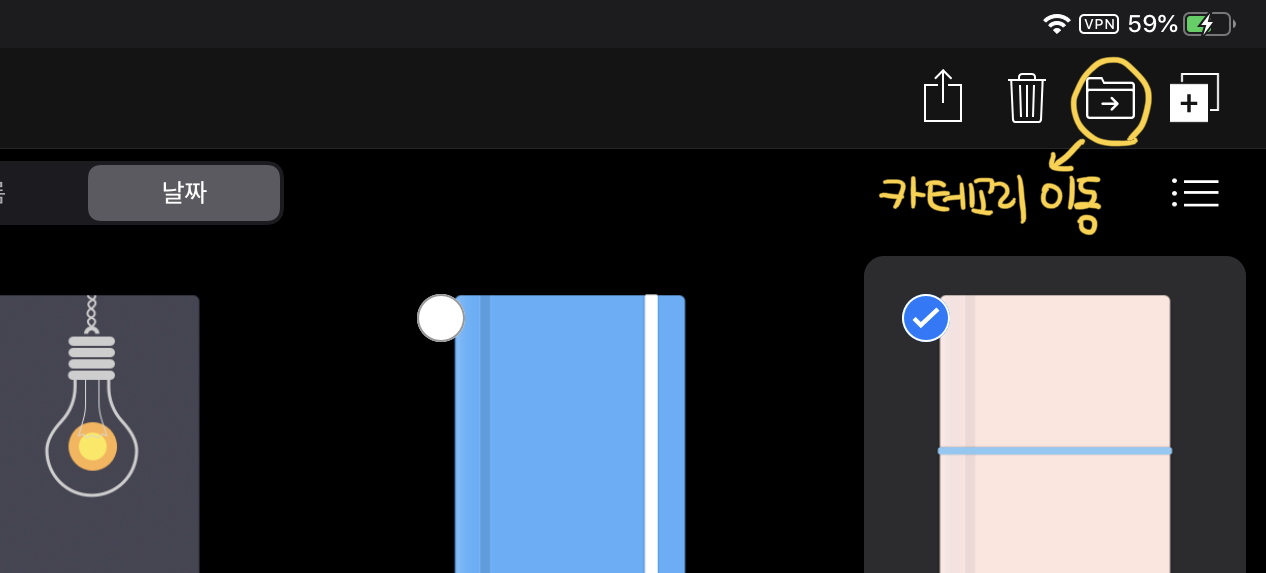
오른쪽 상단에 있는 선택툴을 누른 후 아래에 있는 카테고리 이동 버튼을 눌러주면 된다.
메인화면 자체가 간단해서 자세하게 살펴볼만한 것이 없긴 하다. 왼쪽 메뉴바에서 학습노트를 볼지, PDF를 모아볼지 선택해서 봐야한다는 것, 학습노트는 카테고리를 구분하는 방식이기 때문에 카테고리를 만든 후 상단 중앙 메뉴에서 카테고리를 바꿔야한다는 것외엔 없다.
메인 화면은 굿노트와 노타빌리티를 섞어둔 느낌이라고는 했지만, 딱히 장점만 모여있는게 아니라 장점도 모여있고 단점도 모여있는 느낌이 든다. 그래서 개인적으로 다른 어플을 더 참고해서 많이 업데이트가 이루어졌으면 좋겠다. 예를 들어서 왼쪽 메뉴칸에 노타빌리티처럼 카테고리를 쭉 볼 수 있는 창을 만들어준다거나, 굿노트처럼 PDF 파일을 아이콘 형태로 보기와 카테고리 형태로 보기 중에 선택을 할 수 있게 만든다거나.
어쨌든 오늘은 여기까지 쓰고, 다음 포스팅에서는 PDF 파일 사용법에 대해 써보려고 한다. * 다음 포스팅 미리보기를 이어서 써두었으니 끝까지 포스팅 확인해주시면.. 감사하겠습니다 :)
*다음 포스팅 미리보기
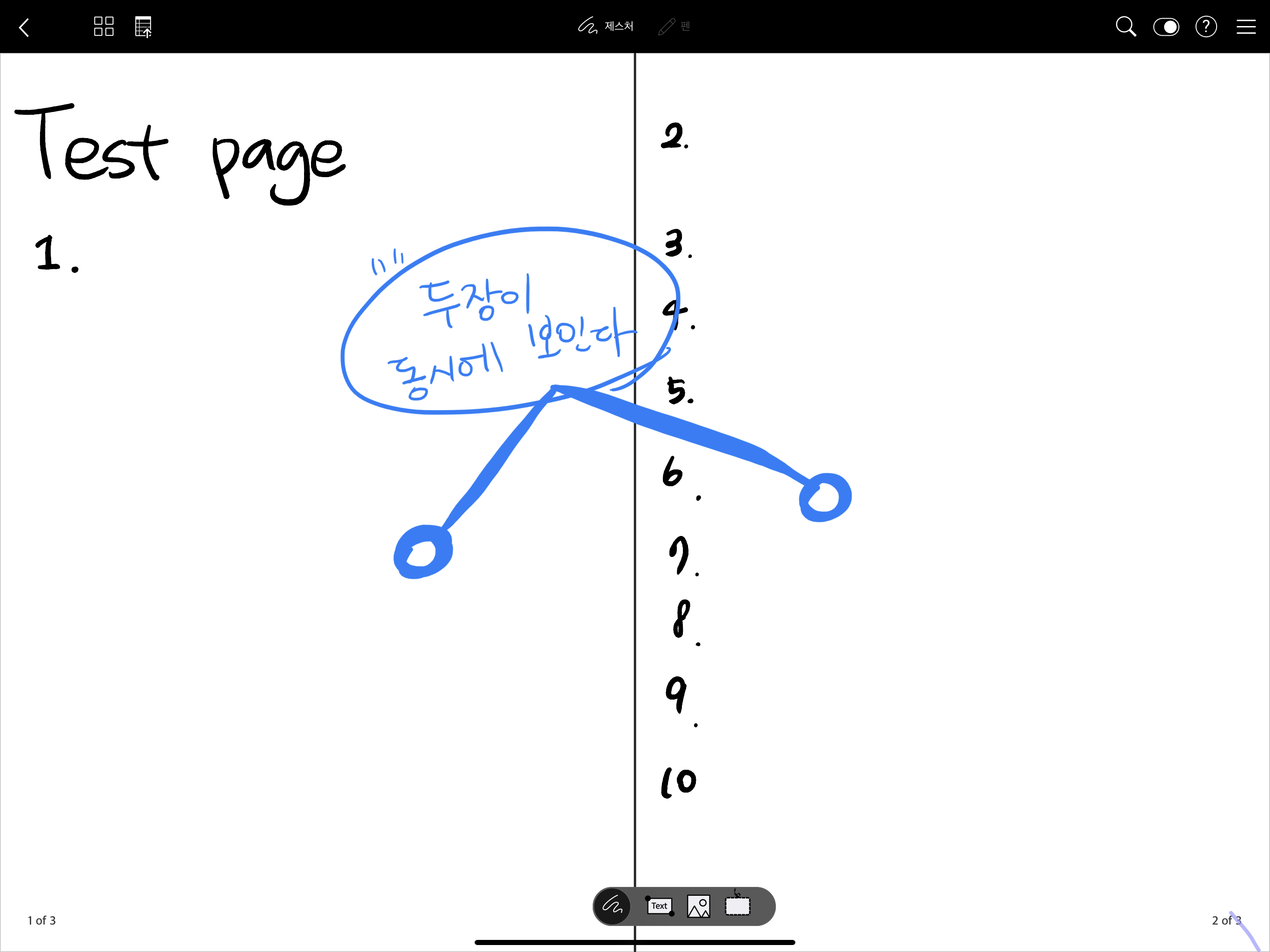
PDF 화면이다. 굿노트에서 테스트용으로 만든 화면을 불러왔다. 이렇게 책장 형식으로 두 장을 이어서 볼 수 있는 것이 큰 장점이다.
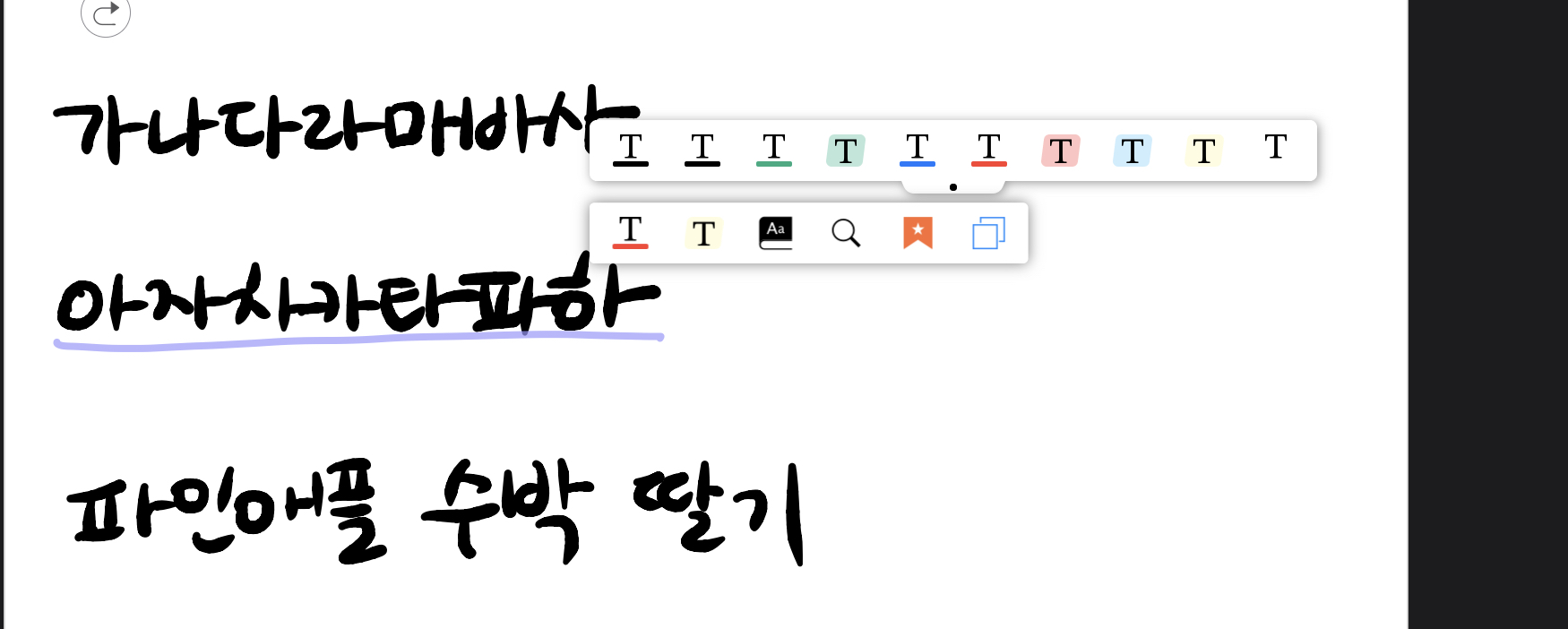
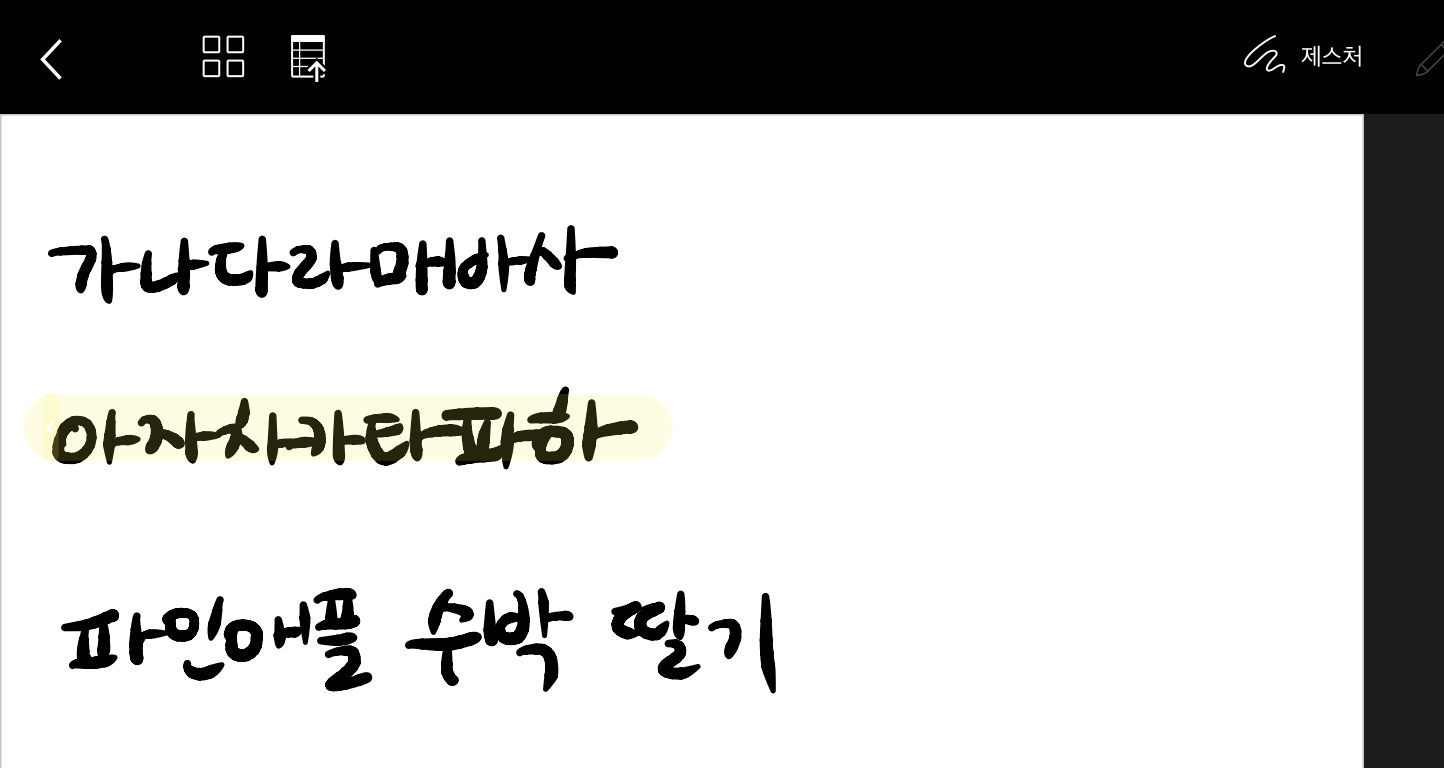
제스처 모드에서 밑줄을 치면 이렇게 메뉴가 뜬다. 원하는 컬러를 눌러주면 저절로 깔끔하게 밑줄을 쳐준다.
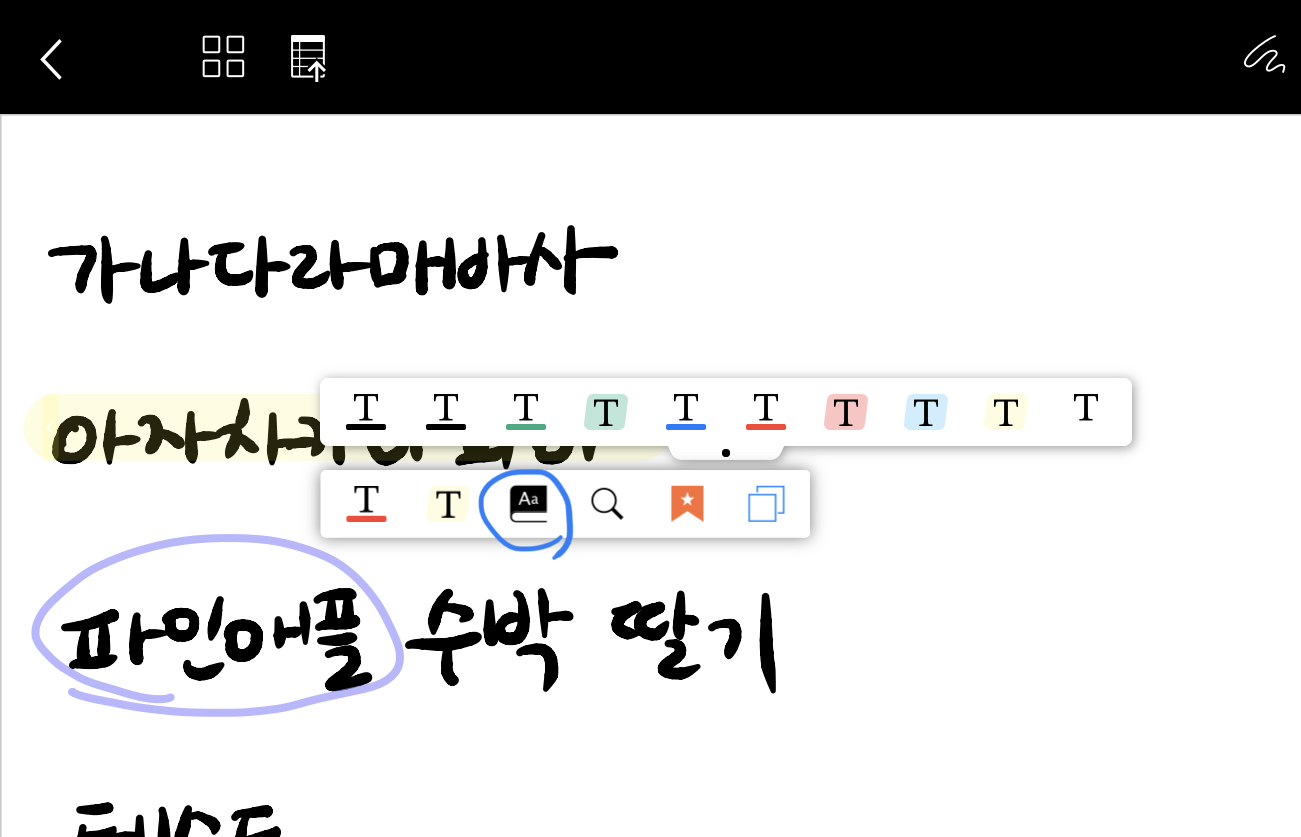
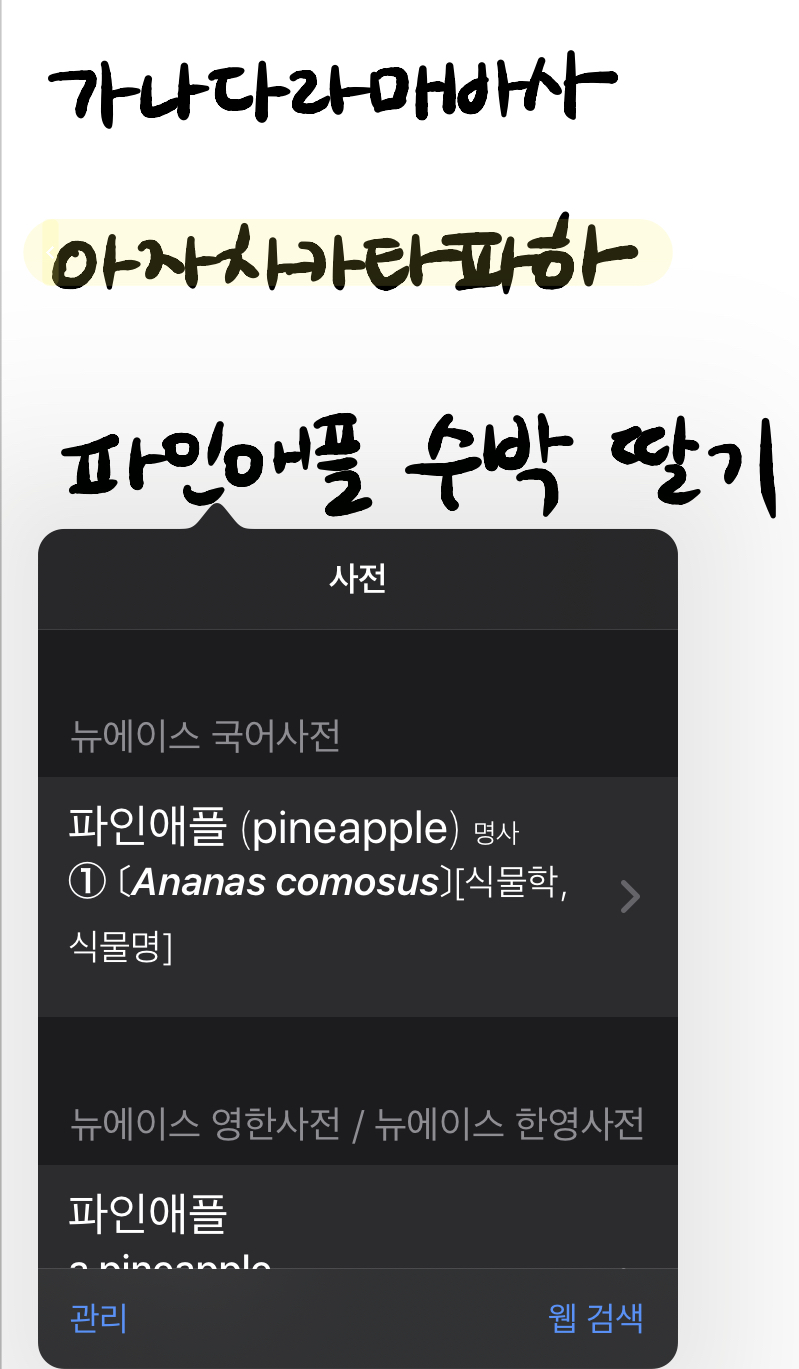
또는 단어에 동그라미를 치고 사전 아이콘을 누르면 이렇게 사전을 통해 단어 정의를 바로바로 볼 수 있다.
'IT > 소프트웨어 리뷰, 사용법' 카테고리의 다른 글
| [굿노트, 노타빌리티 플래너 서식 공유] 2021 1월 달력, 데일리 플래너 서식 공유 (0) | 2020.12.28 |
|---|---|
| 인강 듣기 힘든 대학생을 위한 스터디 플래너 pdf 서식 공유! (굿노트, 노타빌리티, xodo) (2) | 2020.04.13 |
| 인강 필기에 최적! 플렉슬 사용법 AtoZ Intro : 플렉슬 유료버전을 추천하는 이유 (0) | 2020.04.13 |
| 넷플릭스 재생 오류 해결 방법 (0) | 2020.04.04 |
| 넷플릭스 요금제 변경 및 해지 방법 (0) | 2020.04.04 |



