아이패드는 크게크게 보는 맛이 있는데, 폴더로 파일을 정리하자니 파일이 너무 작아져서 보기 싫었다. 자주 사용하지 않는 파일이거나 분류가 뚜렷한 파일은 괜찮은데, 적어도 카테고리 당 서너개는 크게 보고 싶은 마음이 있다.
그래서 아이패드 프로를 구입한 기념으로 그동안 생각해오던 바탕화면을 만들었다. 이걸 쓸 사람이 또 있을까 싶지만 공유해보고자 한다. 공유하는 양식은 아이패드 프로3 12.9를 기준으로 만들었기 때문에 다른 모델은 적용이 어려울 것이다.
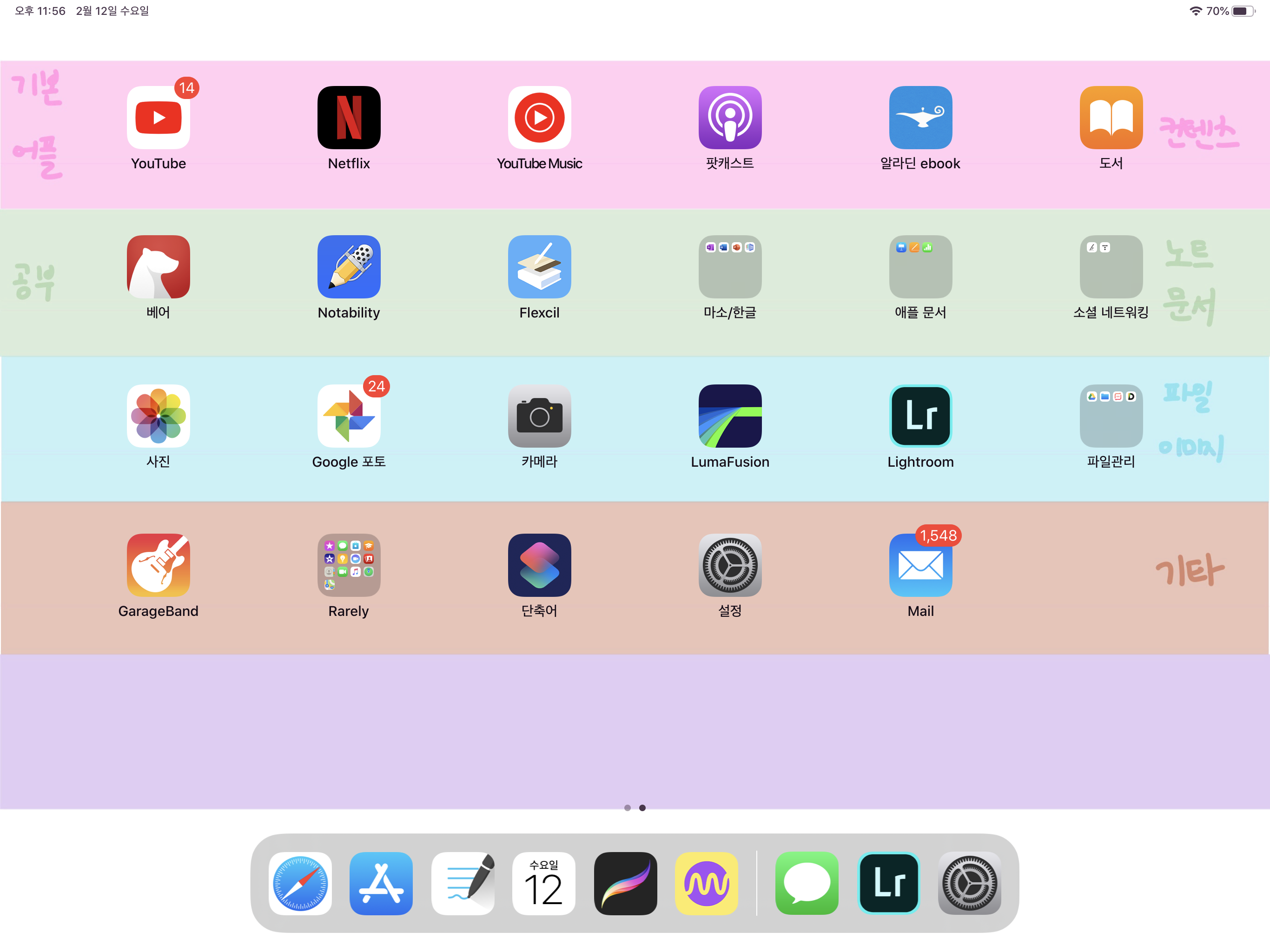
이런식으로 쓸 수 있는 아이패드 바탕화면이다. 줄별로 컬러를 다르게 해서 파일을 분류하는 방식이다. 세로모드도 그대로 적용이 되지만 이 방식으로 하면 글씨는 나타나지 않는다.
이런 분류방식의 장점은
1. 컬러로 어플을 분류해서 직관적으로 분류가 가능하다.
2. 폴더를 많이 사용하지 않아도 분류가 가능해서 크게 볼 수 있는 어플이 늘어난다.
3. 상위폴더를 만드는 개념이라서 더 상세한 분류가 가능하다.
4. 꼭 분류를 해두지 않더라도 컬러별로 어플이 들어가있어서 어플 위치 기억이 수월하다.
반대로 이런 분류의 단점은
1. 어플이 추가될 때마다 배치를 조금씩 바꿔야 한다.
2. 예쁘진 않다.
3. 분류 어플의 개수를 섬세하게 맞춰주어야 한다. 6개가 넘어가면 폴더를 추가해주고, 6개 미만이면 두 분류를 합치거나 맨 아래로 내려주어야한다.
조금 분류를 깔끔하게 하지 않다 하더라도, 저런 단점을 겪기 싫은 사람은 그냥 글씨 없는 배경화면을 바로 가져다가 쓰면 된다. 굳이 분류를 무리해서 하지 않아도 이렇게 줄별로 색을 구분해두기만 해도, 어플 위치 찾는게 훨씬 수월해질 것이다.
내가 사용한 것을 그대로 써도 되는데, 직접 분류문구를 추가하고 싶은 사람은 다음 과정을 따라오면 된다.
사용하는 어플은 프로크리에이트이고, 다른 그림어플도 가능하긴 하다.
1. 먼저 어플을 가로 줄을 맞추어 분류해준다. 이때는 꼭 배경화면을 바꾸지 않아도 괜찮다. 이렇게 분류하려면 어플이 더 많이 보이게로 설정해주는게 좋다.
만약 한 줄에 분류하고자 하는 어플이 6개를 초과하면 폴더로 묶어주면 된다. 6개보다 부족한 분류는 맨 아래로 내려주면 된다. 내 방법을 따라하려고한다면 화면은 2개를 넘지 않게 만들어주는게 좋다.
다 됐다면 맨 밑에 내가 공유해둔 배경화면 중 '글씨 없는 배경화면'을 저장해두자.

2. 이제 프로크리에이트 화면에 들어가서 사진버튼을 눌러 저장한 배경화면을 가져온다.

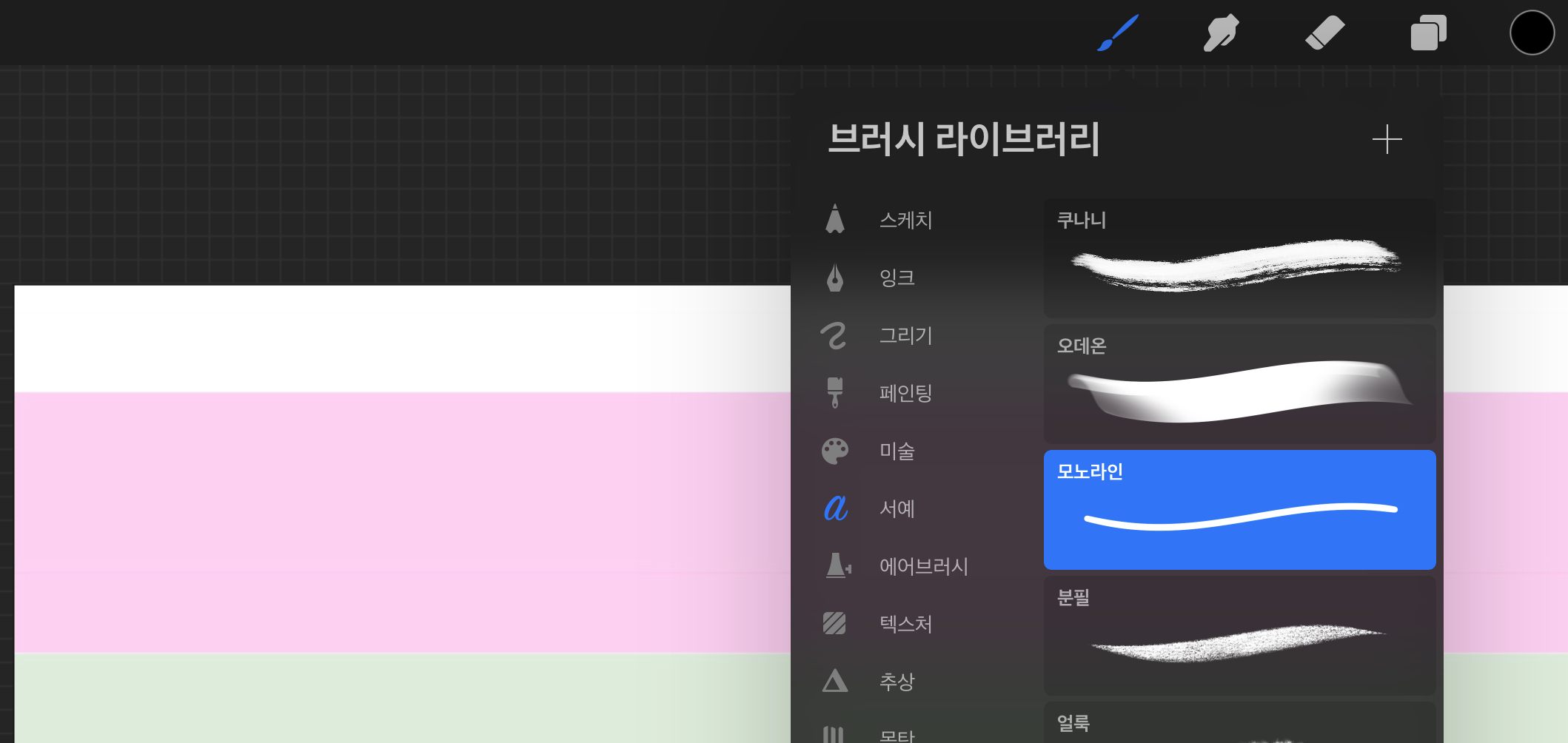
3.레이어를 하나 추가하고 원하는 브러쉬를 선택해준다. 브러쉬가 마음에 들지 않는다면 텍스트로 입력해도 괜찮다. 나도 나중에 텍스트로 더 예쁘게 다시 만드려고 한다.
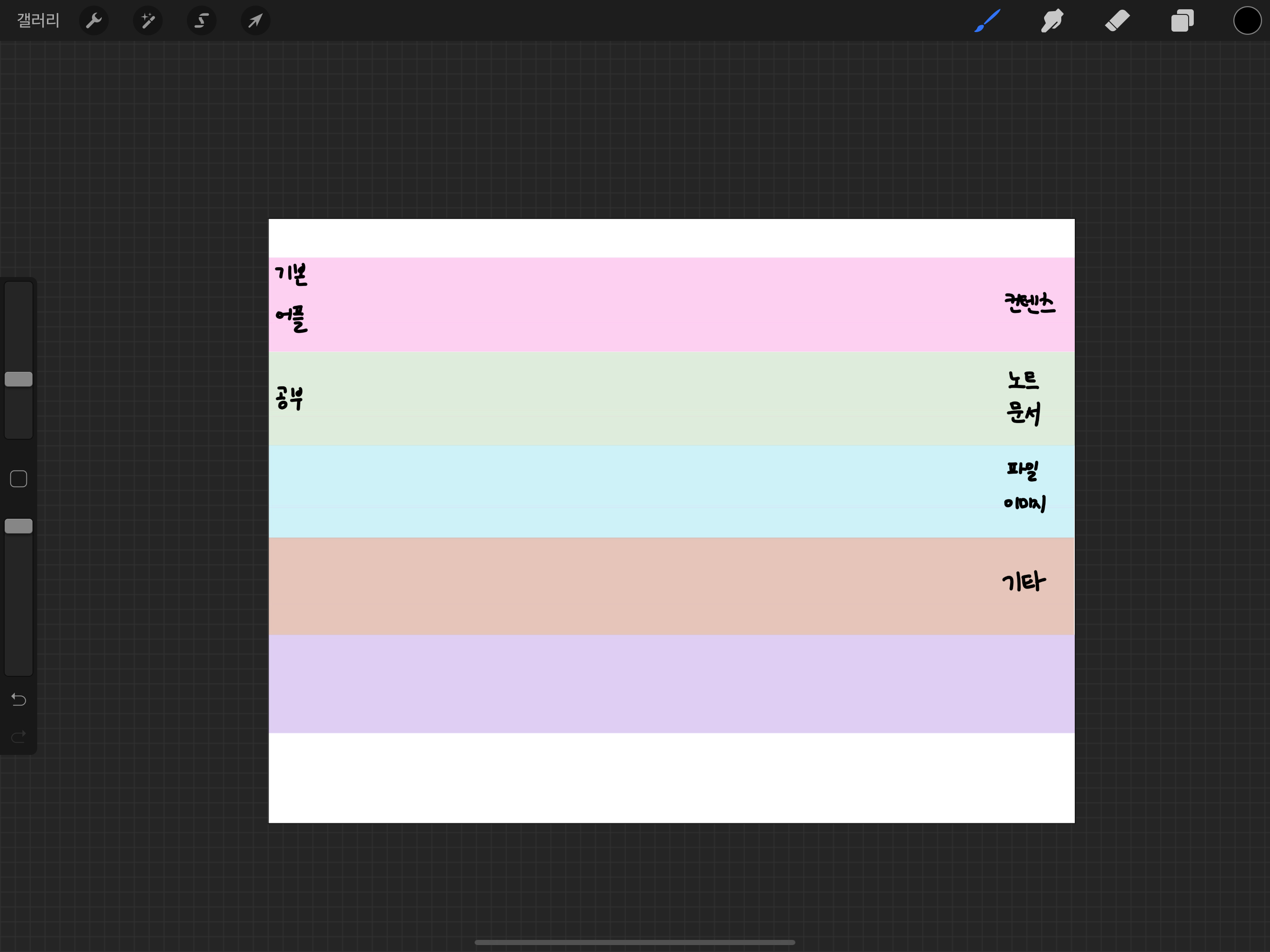
4. 추가한 레이어에 배경화면을 보면서 어플 분류를 적어주자. 이렇게 왼쪽에는 왼쪽으로 넘겼을 때 나오는 어플 분류를 적어주었고, 오른쪽에는 오른쪽으로 넘겼을 때 나오는 어플 분류를 적어주었다.
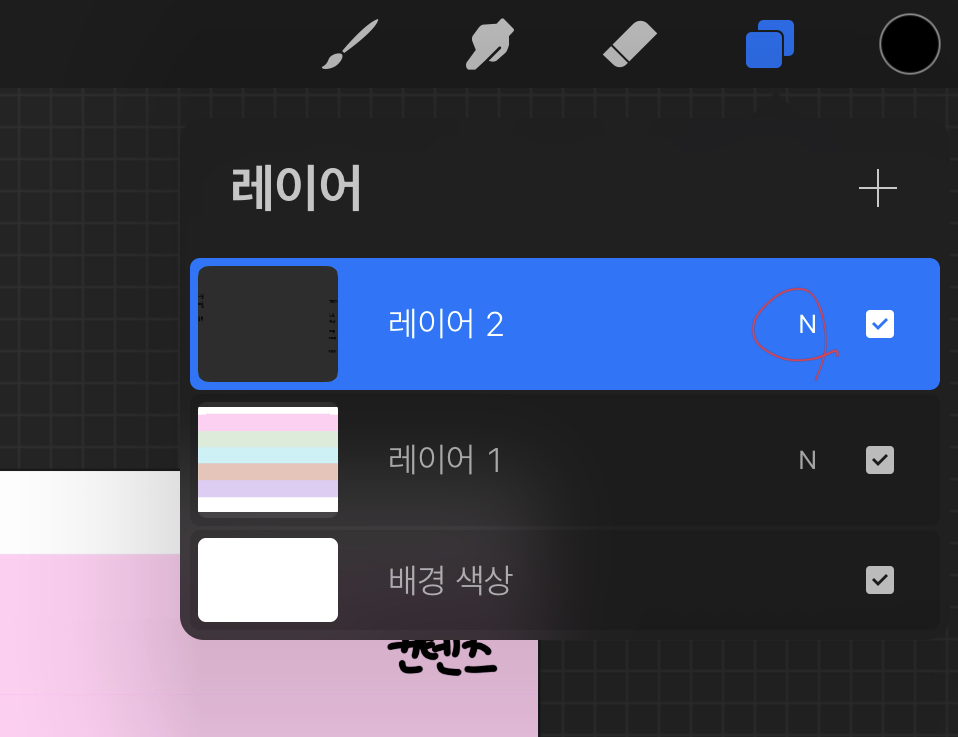
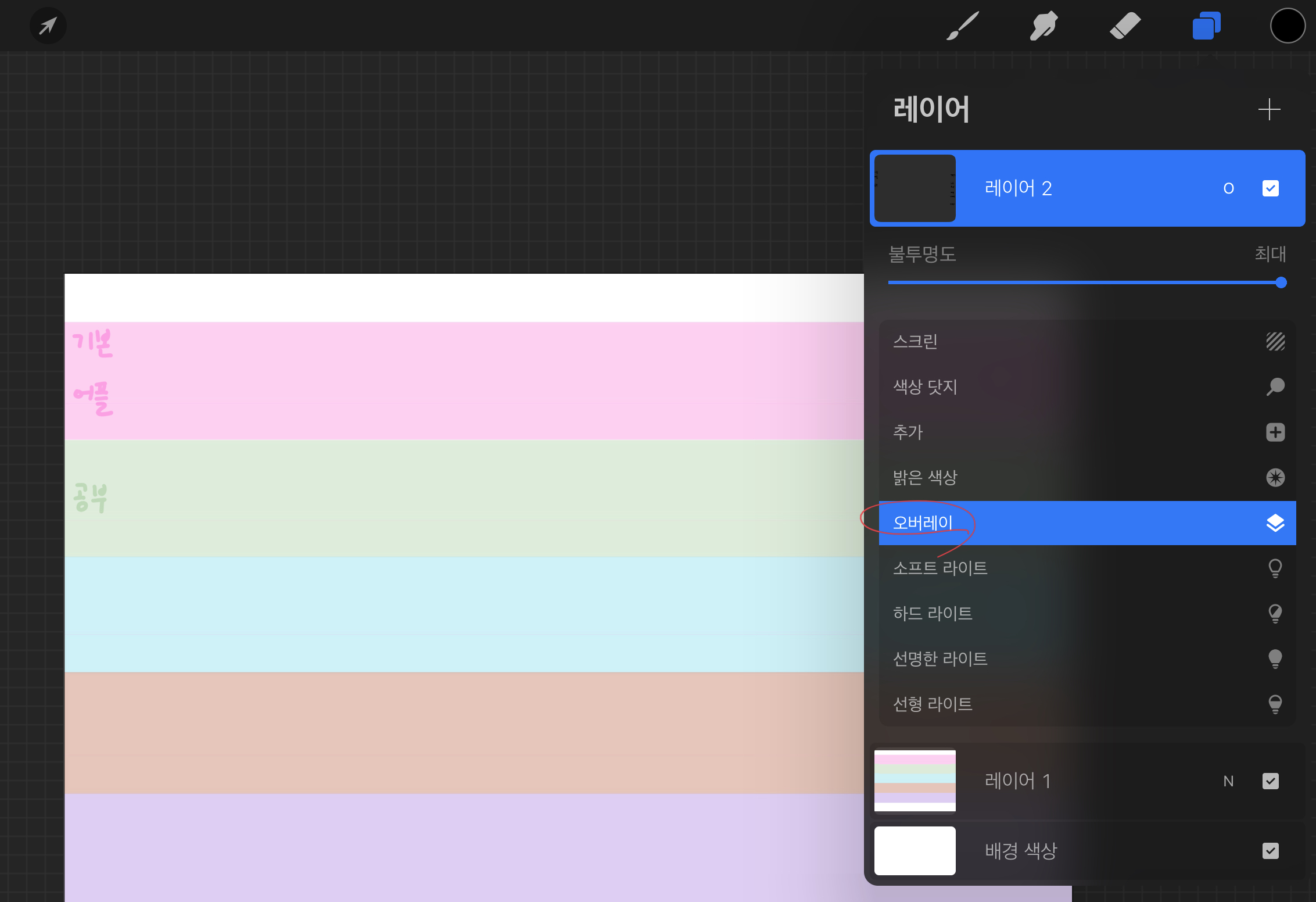
5. 다 적었으면 다시 레이어창으로 들어가서 글씨 레이어의 N버튼을 누른다. 오버레이를 선택해준다. 그러면 글씨가 자연스럽게 배경화면 속에 들어간 느낌이 된다. 아니면 그냥 불투명도를 취향에 맞게 조절해줘도 괜찮다.
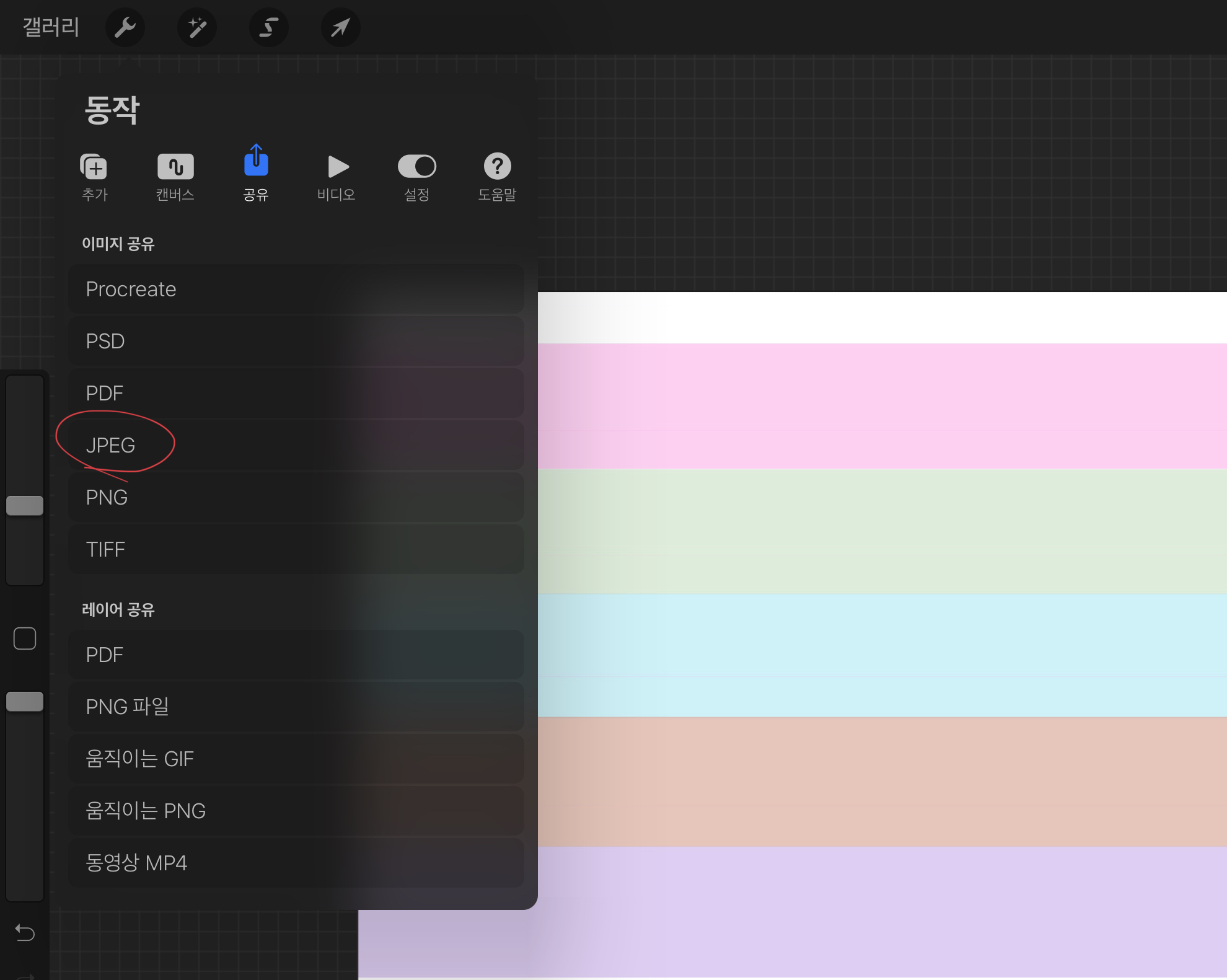
6. 동작>공유>이미지 공유를 눌러서 저장해준다.
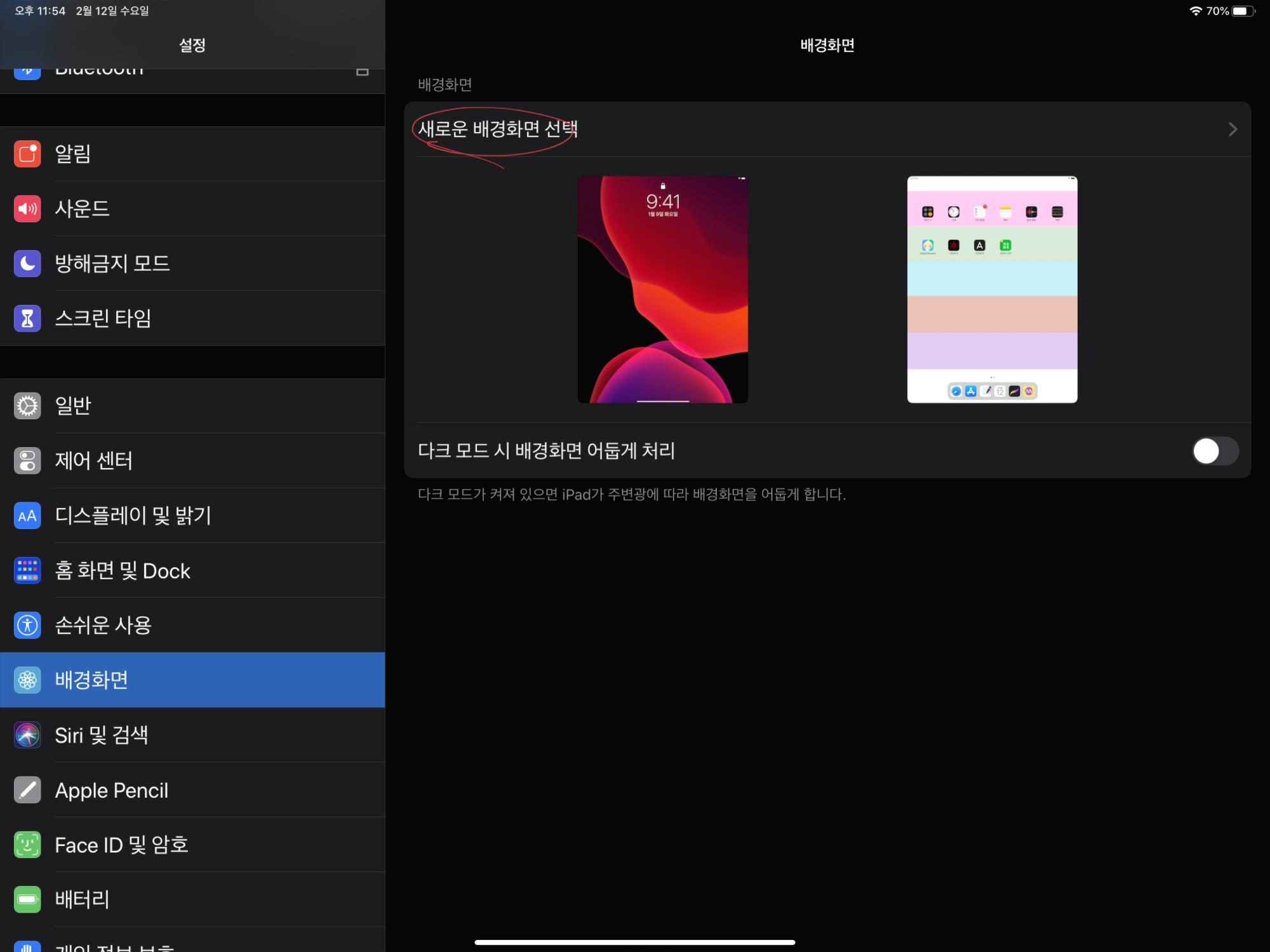
7. 이제 설정>배경화면>새로운 배경화면 선택으로 들어가서 만든 배경화면을 설정해준다. 다시 이 화면으로 돌아와서 배경화면 이미지를 클릭해준다.
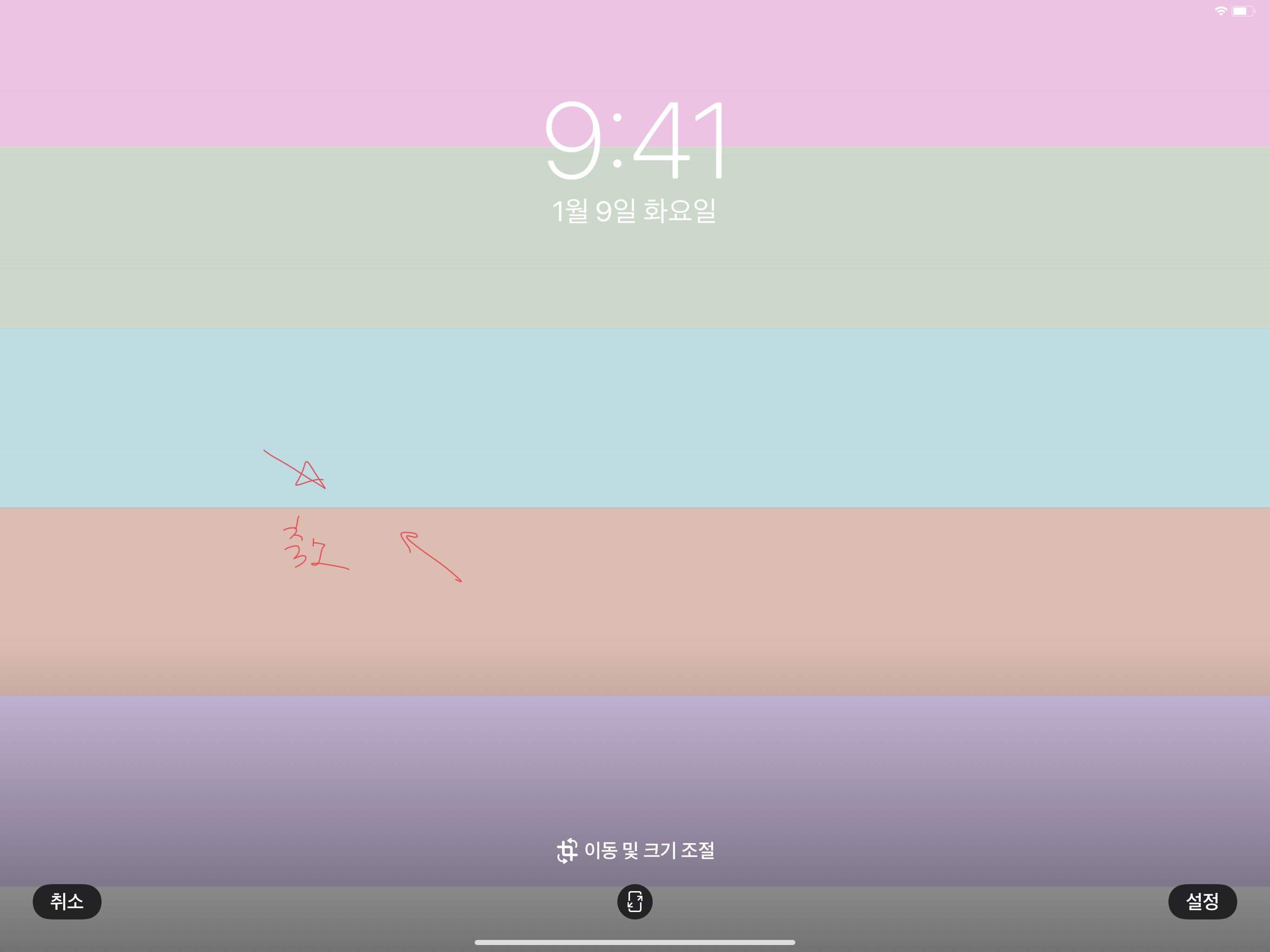
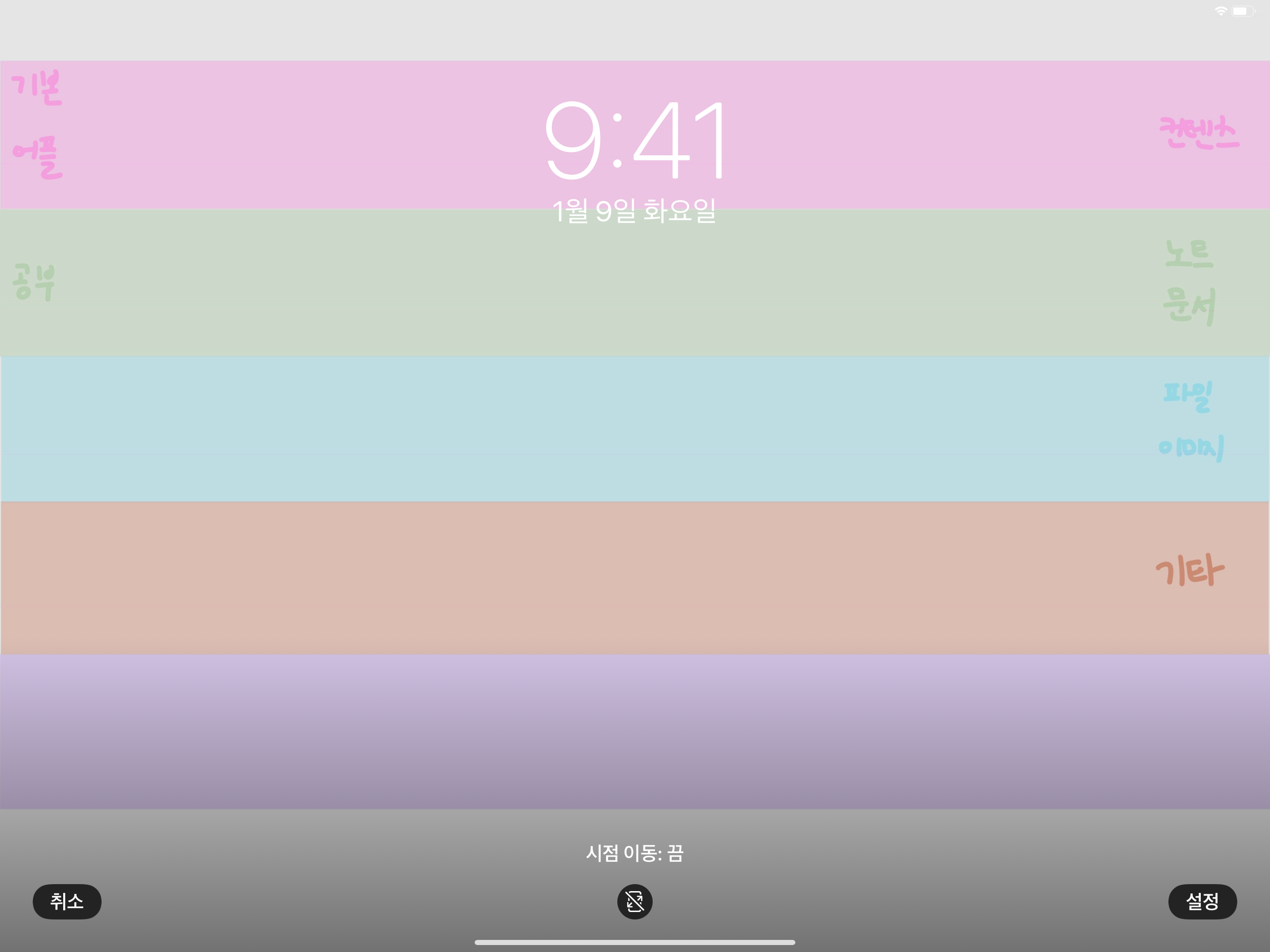
8. 그러면 이런 화면이 뜬다. 두 손가락으로 화면을 축소해주면 우리가 만든 배경화면이 딱 맞게 들어간다.
솔직히 이렇게까지 정리하고 싶은 사람이 나말고 또 있나 싶긴하다. 아이패드 프로를 기준으로 설명했지만 어떤 아이패드이든 스스로 어렵지 않게 만들 수 있다. 아주 만약에, 혹시라도 배경화면 제작 방법이 궁금한 사람이 있다면 댓글을 달아주면 바로 방법 포스팅을 만들겠다.
'IT > 소프트웨어 리뷰, 사용법' 카테고리의 다른 글
| 핸드폰으로 500타 가능, 9년을 쓴 키패드 어플 딩굴키보드 추천 (0) | 2020.02.16 |
|---|---|
| 노트앱 끝판왕 노타빌리티 사용법 AtoZ 3편 : 도형 그리기, GIF (0) | 2020.02.14 |
| 아이패드 미니5 젤리케이스vs커버케이스 뭐가 더 좋을까? (0) | 2020.02.09 |
| 아이패드, 갤럭시탭 LTE 데이터 쉐어링 신청방법 (0) | 2020.02.07 |
| 프로크리에이트로 움직이는 이모티콘 만들기2 (0) | 2020.02.07 |



