나는 아이패드에서 활용할 표, 노트 같은 문서 템플릿은 대부분 넘버스로 만들어 쓴다. 하지만 다이어리에는 딱 맞아떨어지는 디지털 문서 보다는 도화지에 연필, 펜으로 직접 그린 느낌이 나는 양식을 만들어서 사용한다.
프로크리에이트를 이용해서 만드는 서식은 예쁘고, 한번 만들어두면 조금씩 변형해서 사용가능하다는 단점이 있다. 단점은 아무래도 귀찮다는 것이다.
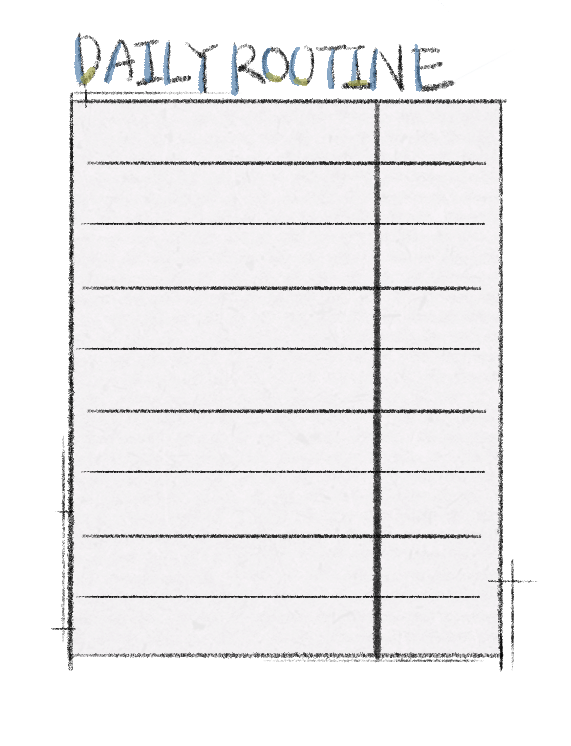
내가 만든 것은 아무래도 예쁘진 않다. ㅎㅎ 태생적으로 센스가 없다. 그래도 다이어리 꾸밀 때 그냥 딱딱한 선의 표 보다는 훨씬 느낌이 좋다.
*만약 기본적인 프로크리에이트 활용법을 모른다면 유튜버 헤일리데이즈님의 영상을 추천한다. 프로크리에이트툴을 다루는 방법을 상세하게 설명해두셔서 큰 도움이 되었다. 심지어 유료강의보다 더 좋았다.
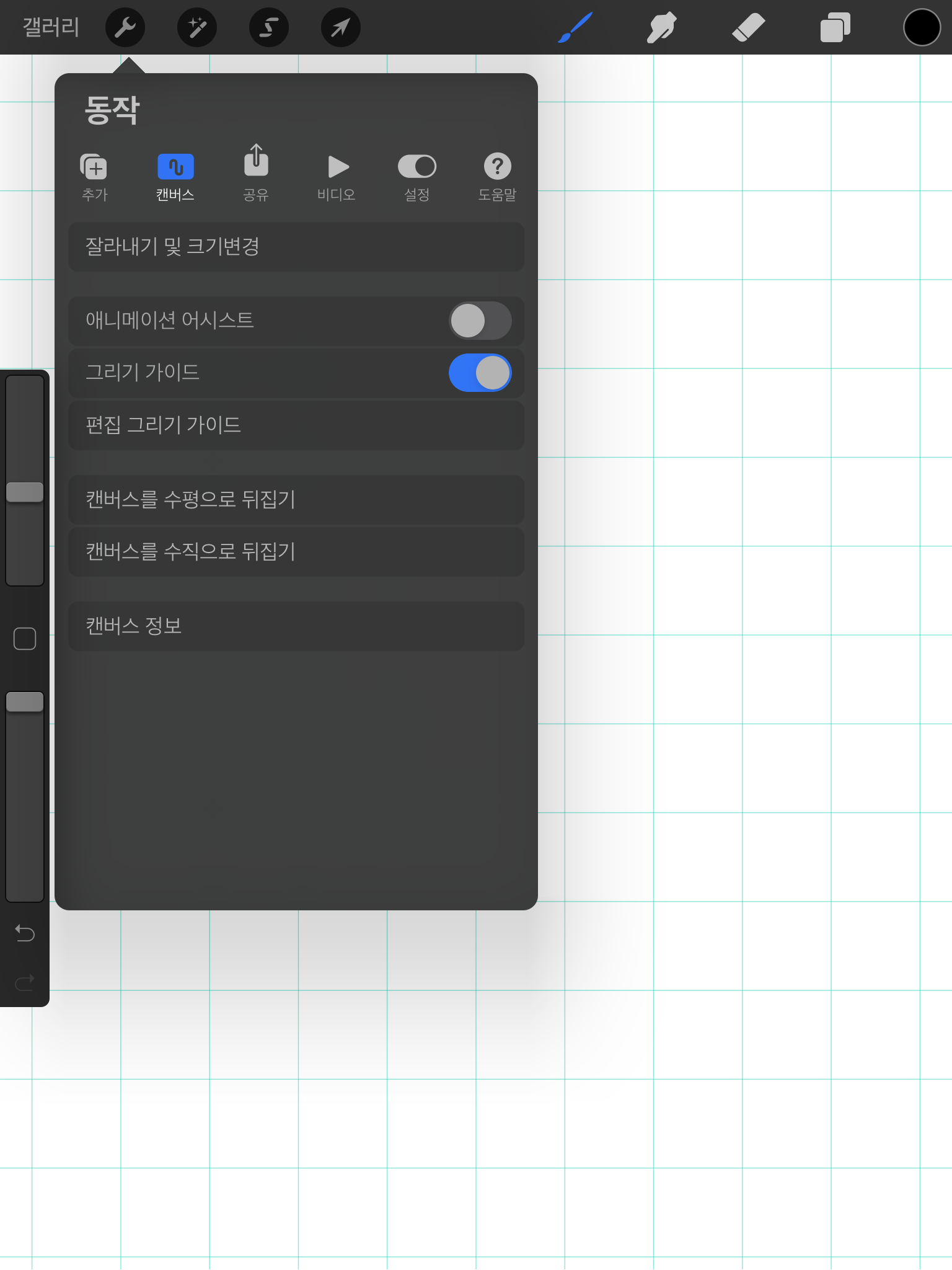
일단 프로크리에이트를 열고 새로 캔버스를 만든다. 난 항상 스크린 사이즈로 작업한다. 펜 두께 가늠이 쉬워서이다.
그리고 동작을 열어 그리기 가이드를 활성화 시키고 편집 그리기 가이드를 누른다.


그리기 가이드 화면으로 넘어갔다. 먼저 격자크기부터 지정하자. 격자 크기 옆에 있는 000px 버튼을 누르면 단위를 바꿀 수 있다. 1.2센티미터로 지정해주었다. 큰 의미는 없지만 내가 센티미터를 가늠하기가 편해서 바꿔주었다.

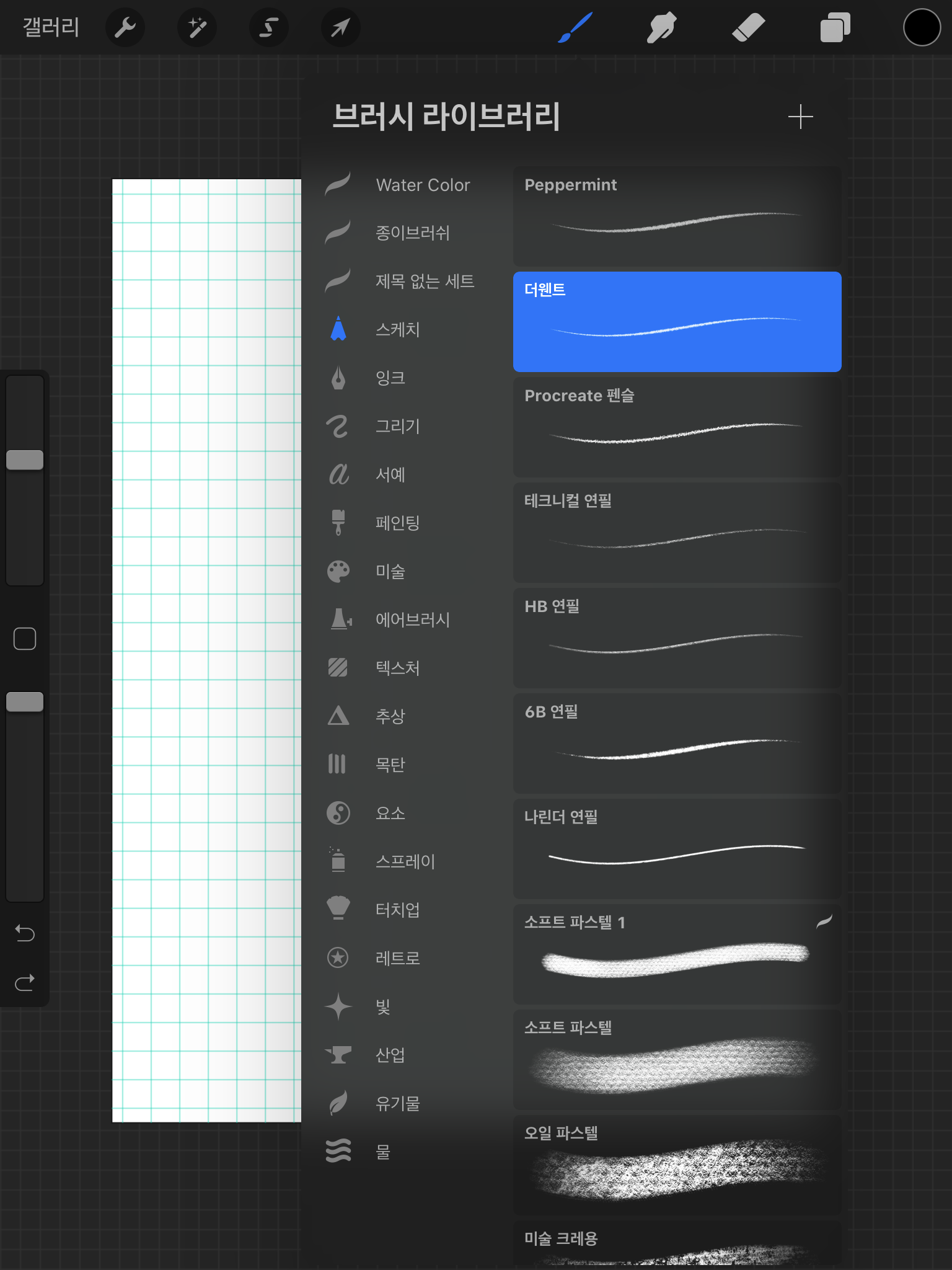
그리고 그리기 도움받기를 꼭 켜주어야 한다. 도움받기는 자를 대고 그릴 수 있게 해주는 툴이라고 생각하면 된다.
설정이 끝났으면 원하는 브러쉬를 골라준다. 나는 스케치에 있는 더웬트를 골랐다.

나는 매일 체크할 항목을 적어두는 작은 체크리스트를 만들기로 했다. 7*9칸으로 큰 틀을 그려주었다.
그리기는 어렵지 않다. 대신 도우미를 켜둬서 한 터치에 직선만 그릴 수 있다.
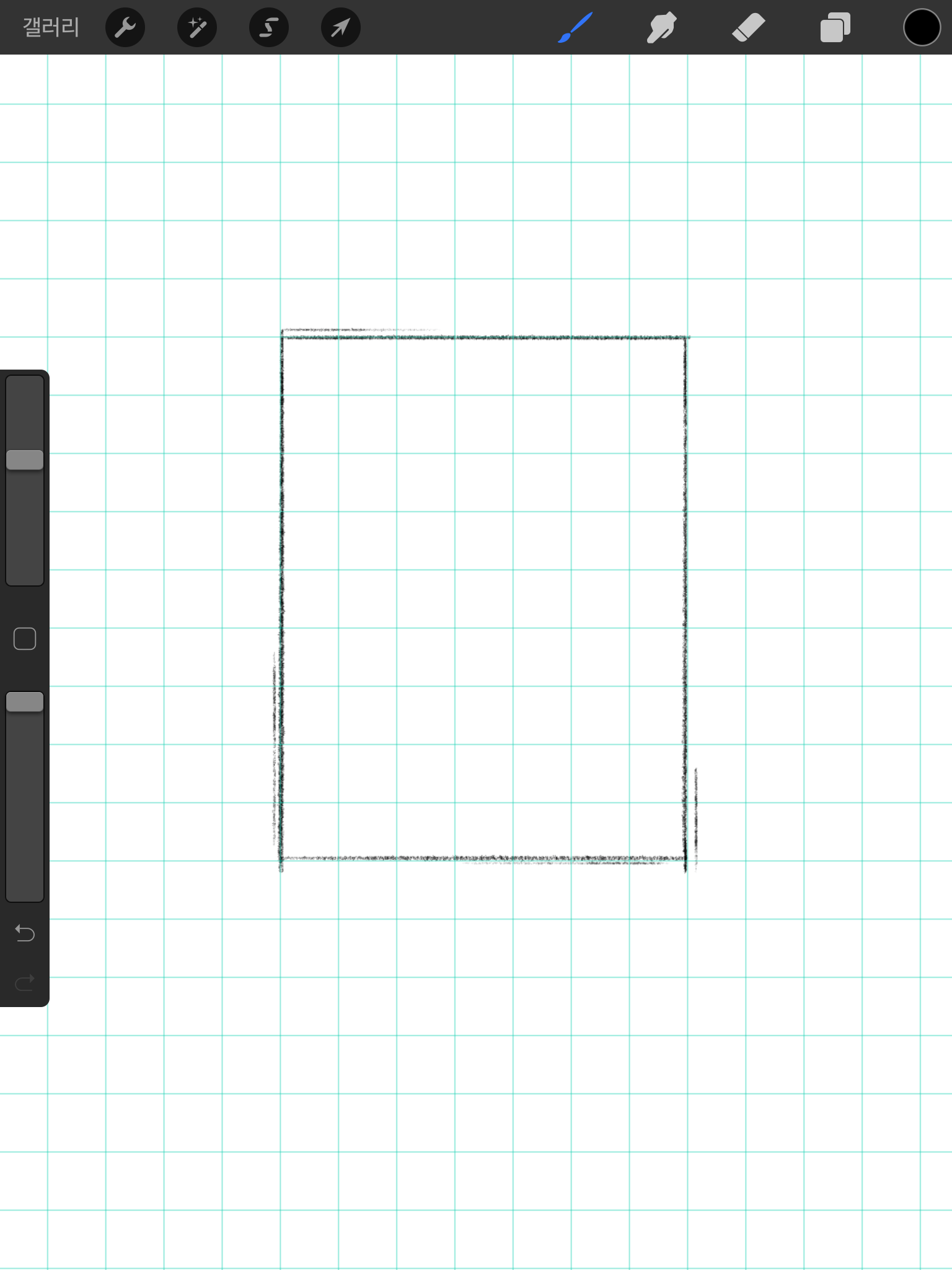
주변에 선을 몇개 더 추가해주었다. 손글씨 습관이라 서식에도 적용해보았다.
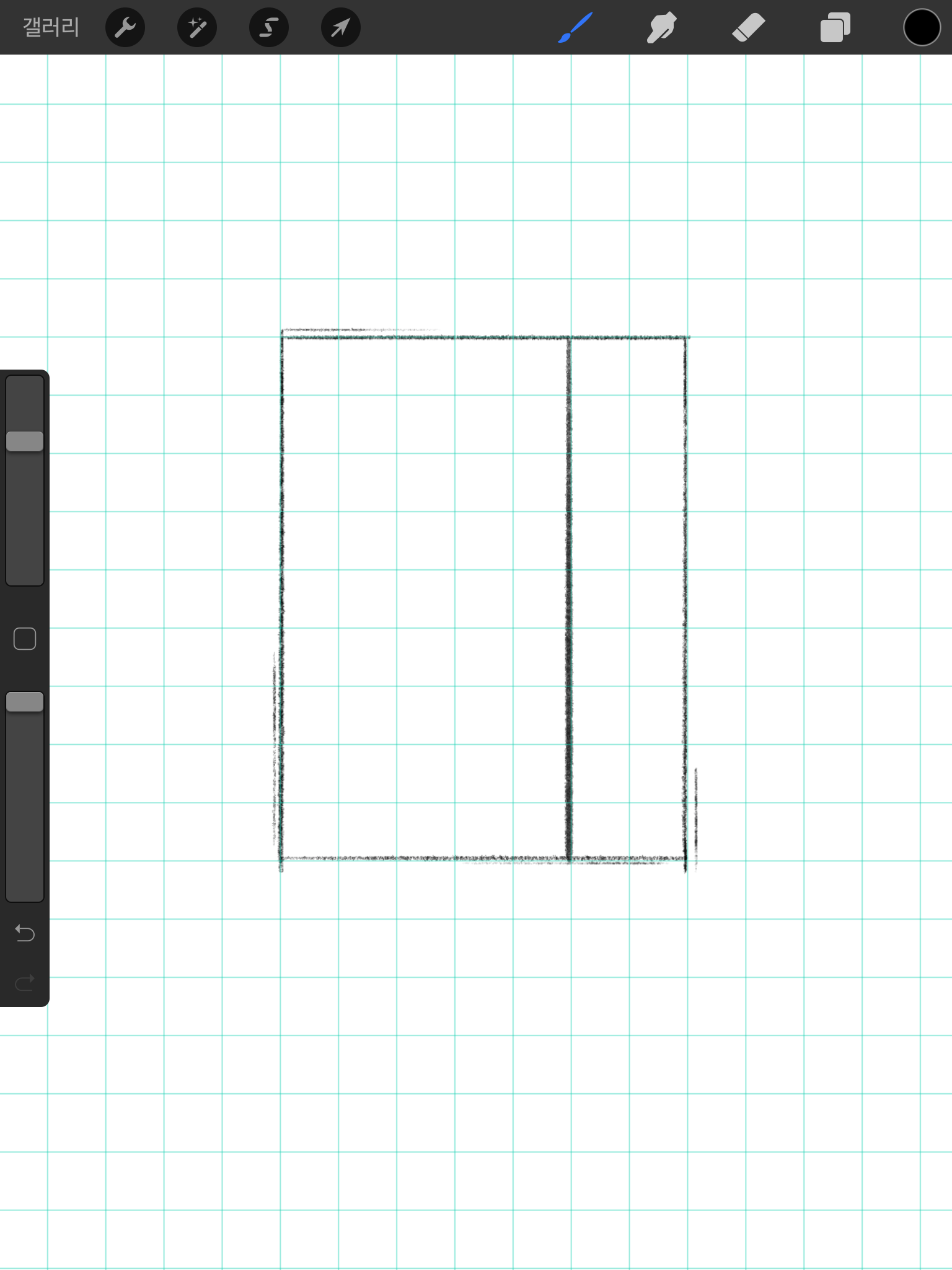
레이어 하나를 추가하고 가운데에 두꺼운 줄로 구분해준다. 필요 없는 사람은 생략해도 된다.
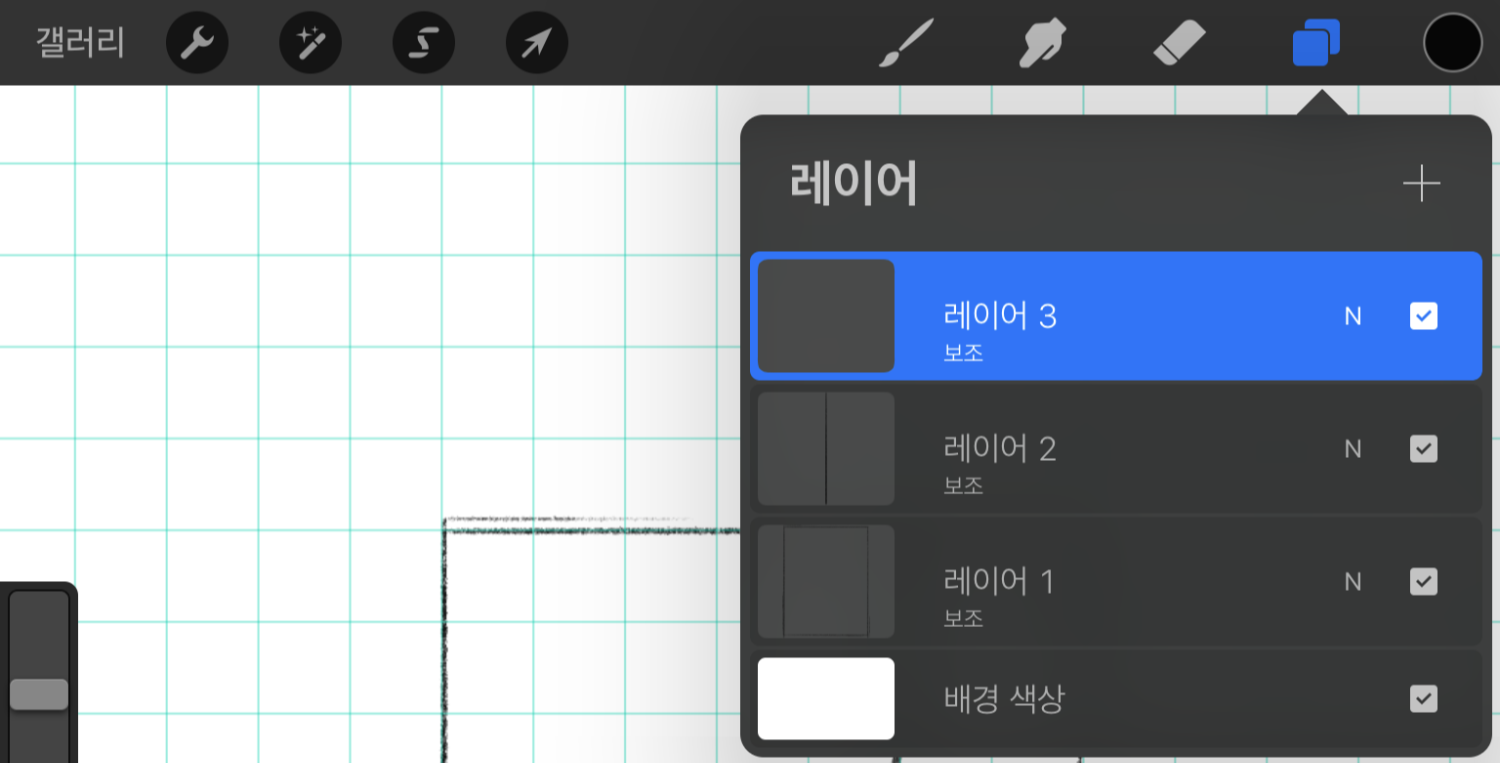
레이어 하나를 더 만들어 주었다. 이때 레이어 밑에 보조가 꺼져있으면 레이어 메뉴를 띄워서 그리기 도우미를 체크해주어야 한다.
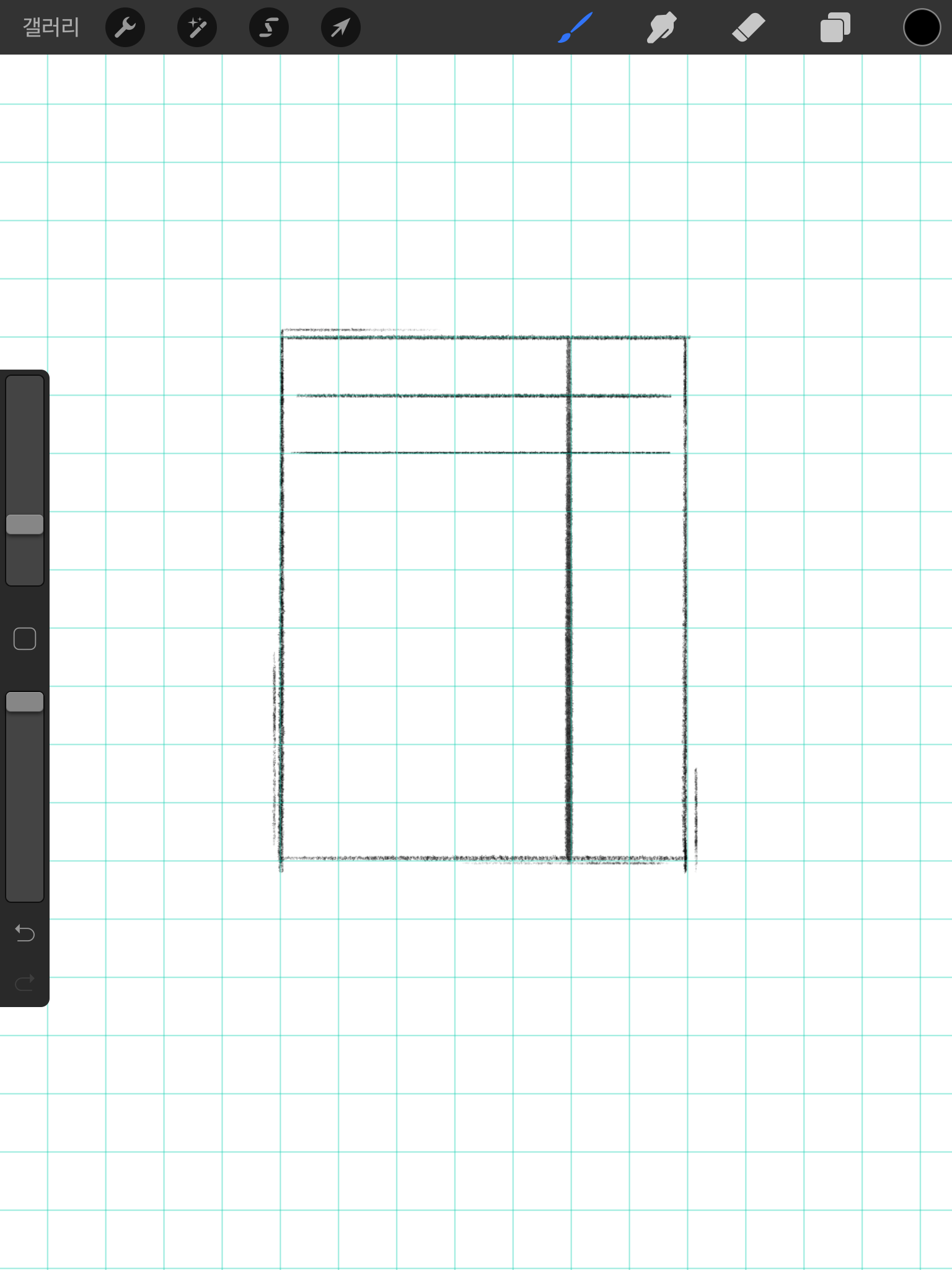
추가한 레이어에 노트 줄 두줄을 긋는다. 나는 윗줄이 더 두꺼워졌는데, 마음에 들어서 냅뒀다.
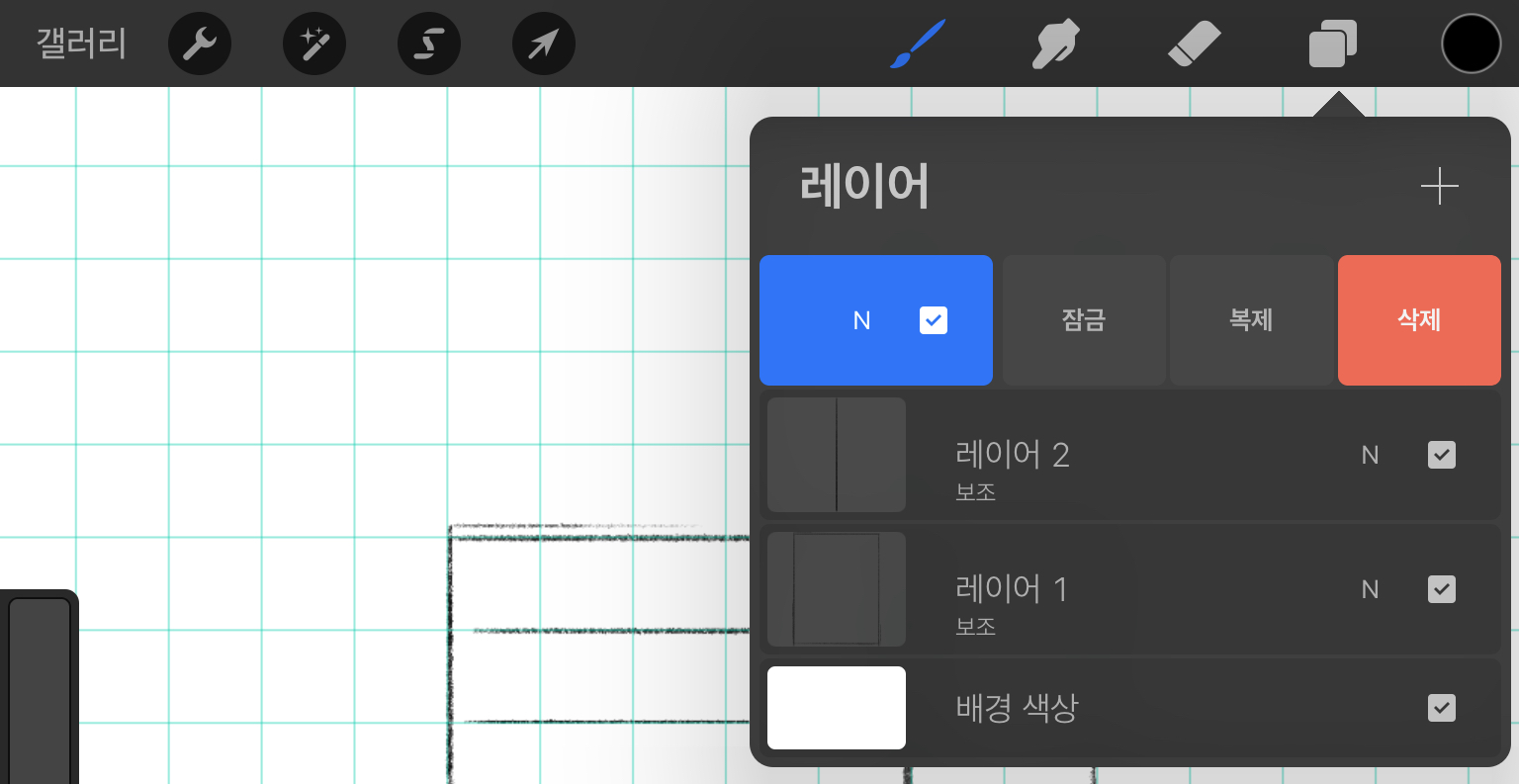
두 줄을 그었던 레이어3을 오른쪽에서 왼쪽으로 밀어주면 이런 창이 뜬다.
복제를 눌러서 복제해주자.

화살표창을 누르고 복제한 레이어를 격자에 맞추어 이동해준다. 네줄이 되었다.
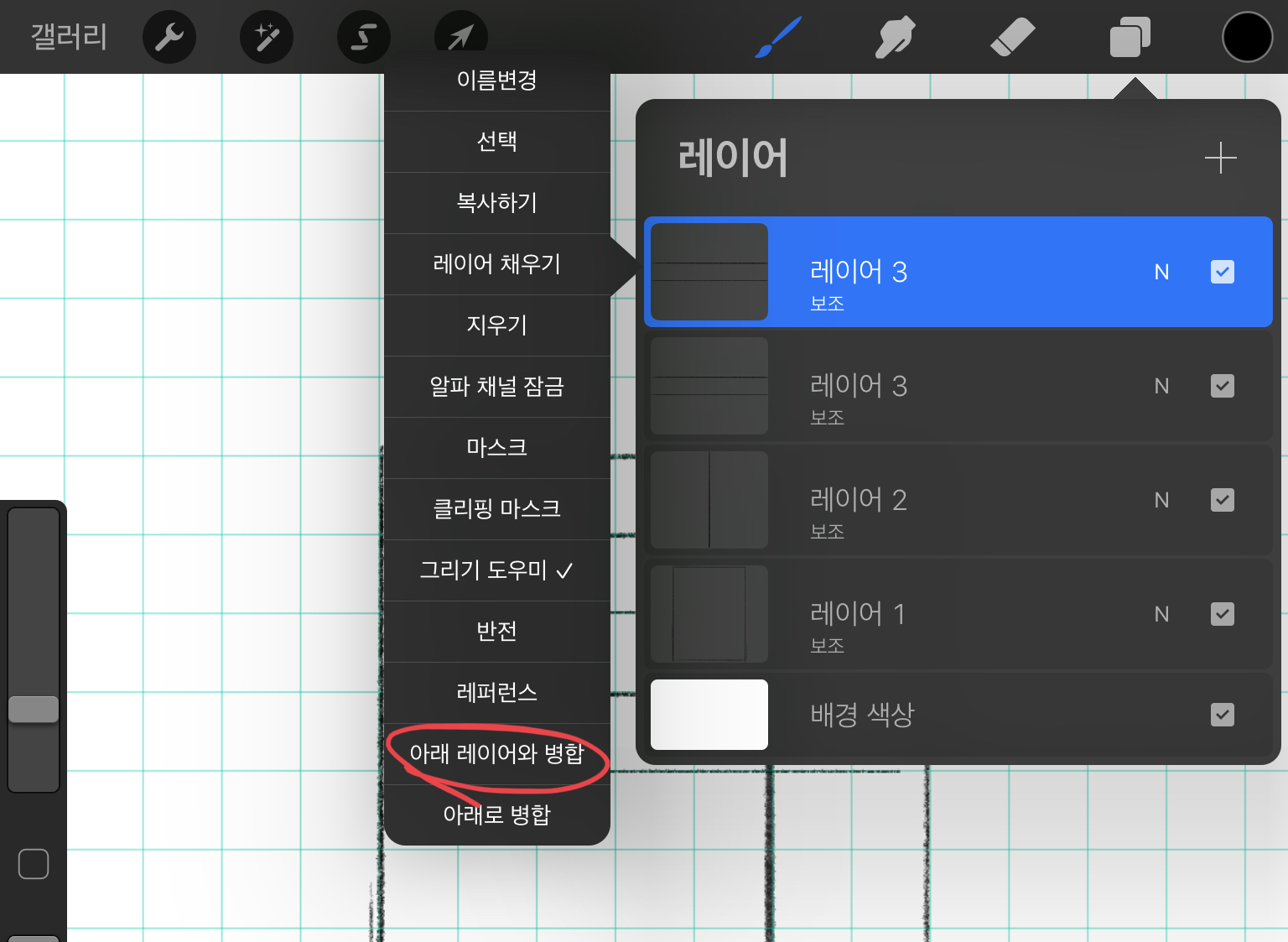
레이어3를 아래 레이어와 병합시켜준다. 그리고 다시 복제 후 옮기는 과정을 반복해준다.
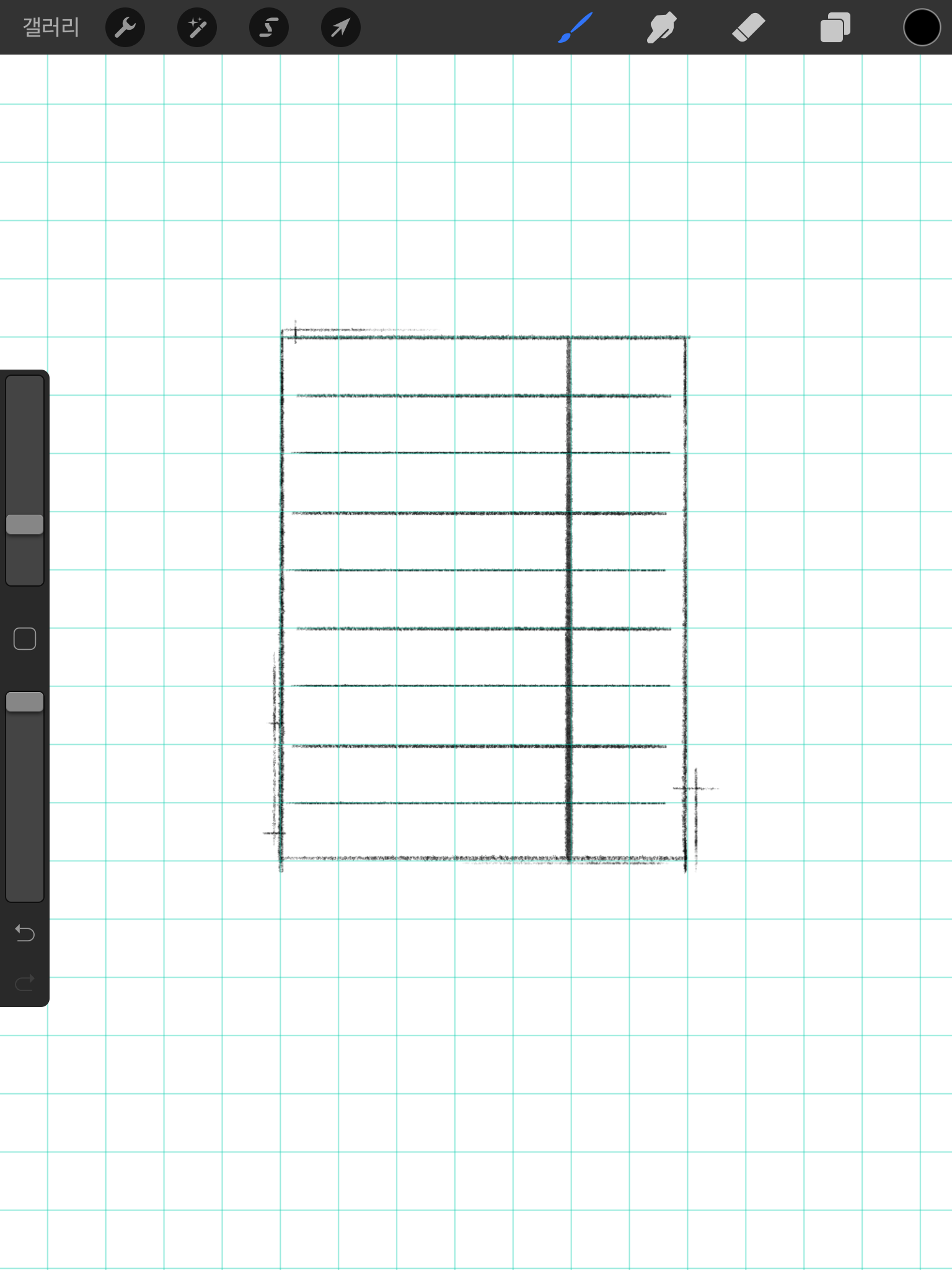
선을 다 그었다. 이제 다 끝났다. 이대로 양식을 써도 되고, 자유롭게 추가하고 싶은 구성을 추가해도 괜찮다.
나는 체크리스트 위에 데일리 루틴이라는 제목을 달아주려고 한다.
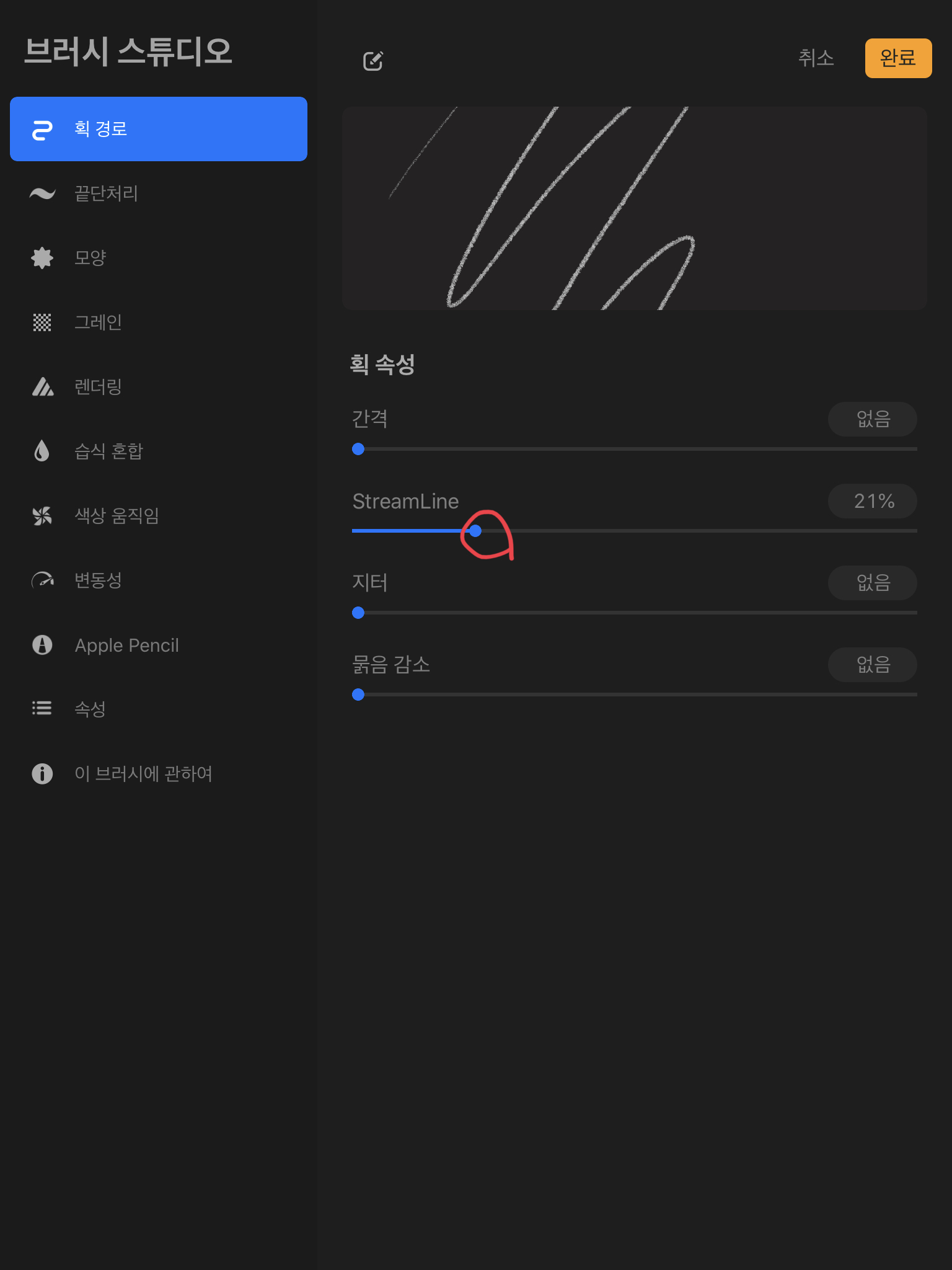
쓰던 브러쉬를 클릭하면 다음과 같은 창이 뜬다. 원래 streamline이 0으로 되어있을텐데
이걸 난 20퍼센트 정도로 올려주었다. 스트림라인을 올려주면 라인이 더 매끄럽게 그려진다. 대신 너무 많이 올리면 섬세함이 떨어진다. 적당히 올려주면 손글씨를 쓸 때 편하다.
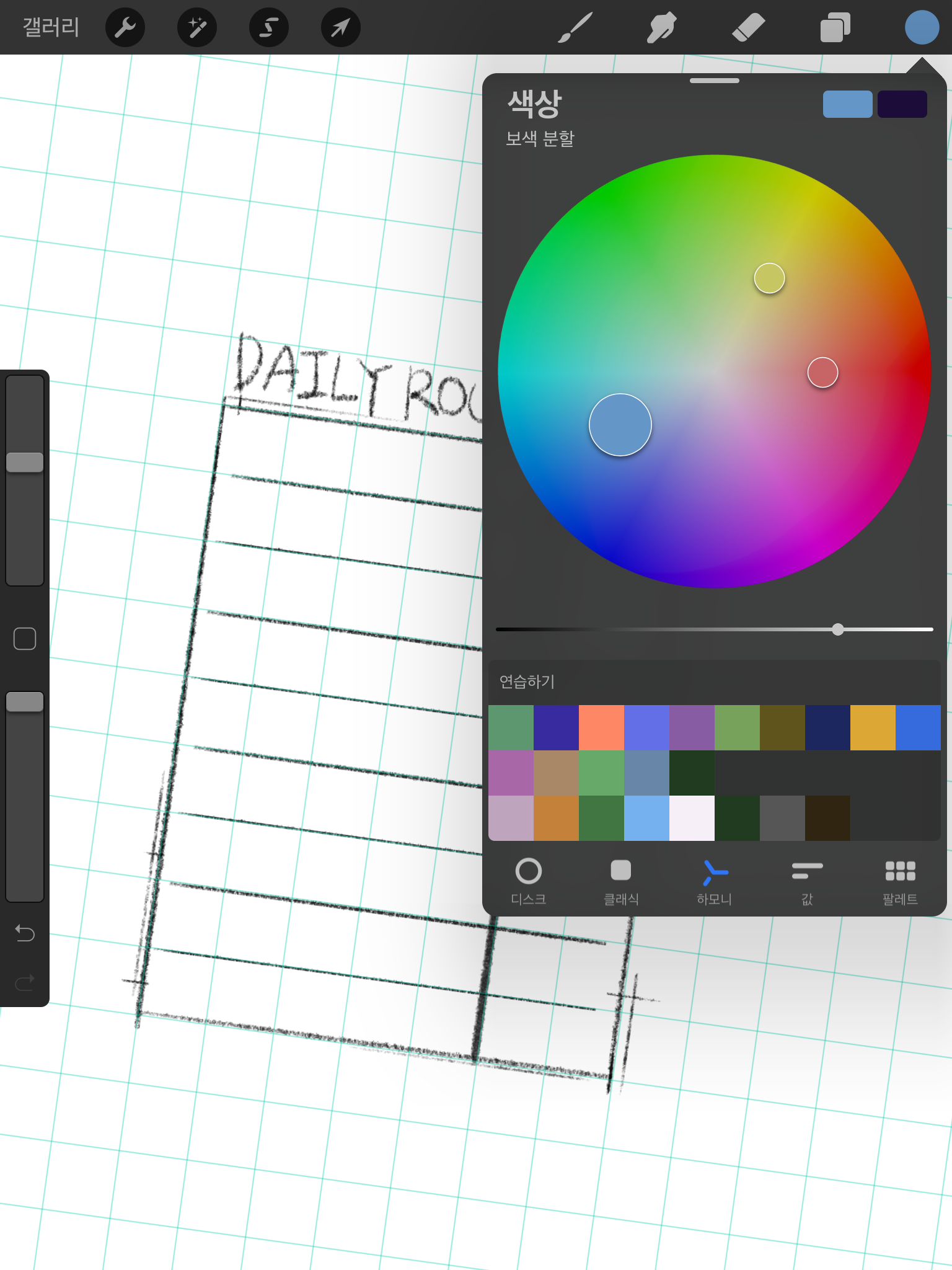
글씨를 다 썼다면 어떤 컬러로 꾸밀 지 결정해보자. 나는 업데이트 후 새로 생긴 하모니 기능을 활용했다. 하모니 기능 쓸만하다. 여기서 쓸 색을 미리 팔레트에 담아두었다.

꾸미기는 잉크>틴더박스 브러쉬를 선택한 후
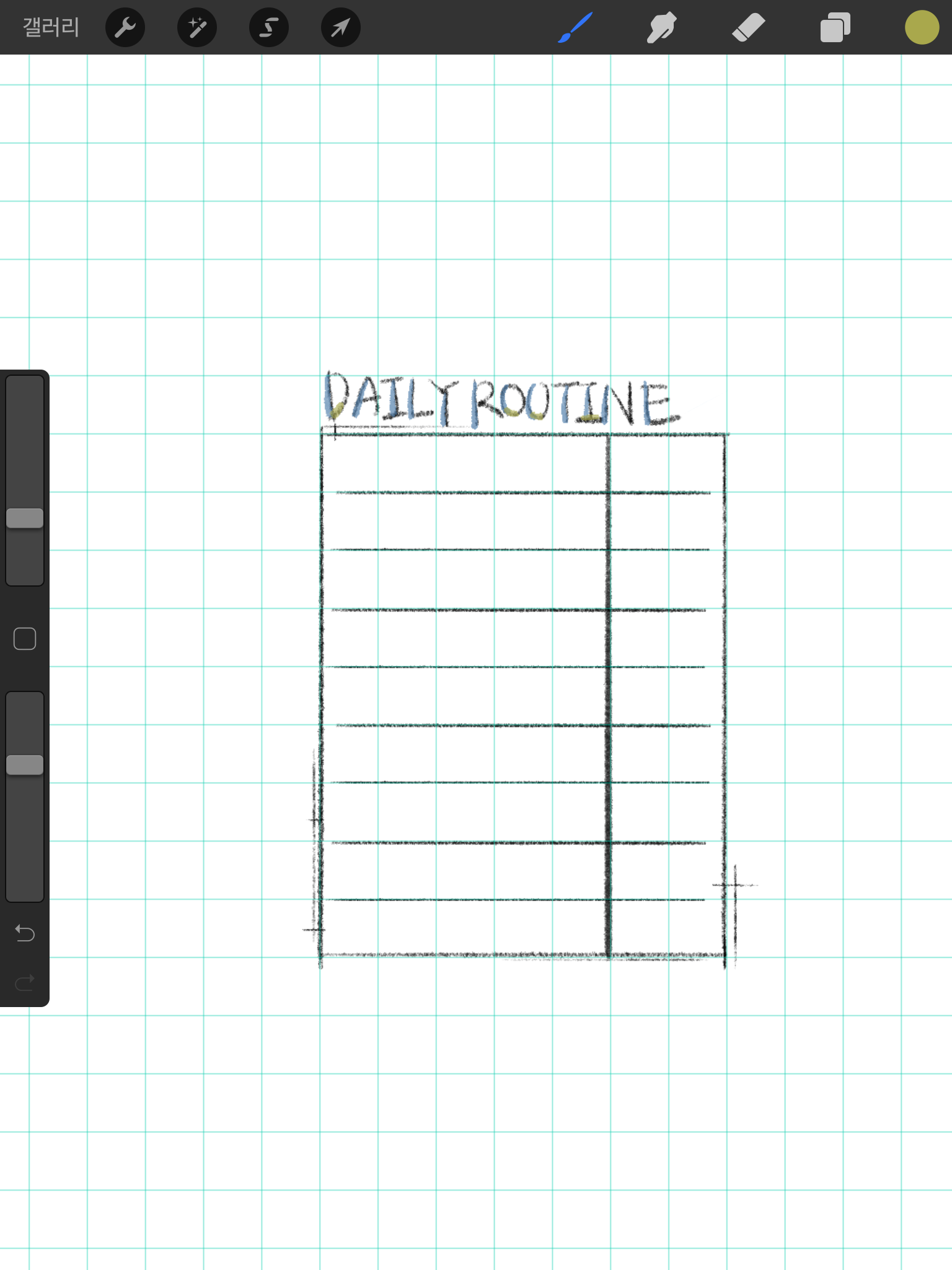
이렇게 글씨에 포인트를 주는 방향으로만 활용했다.
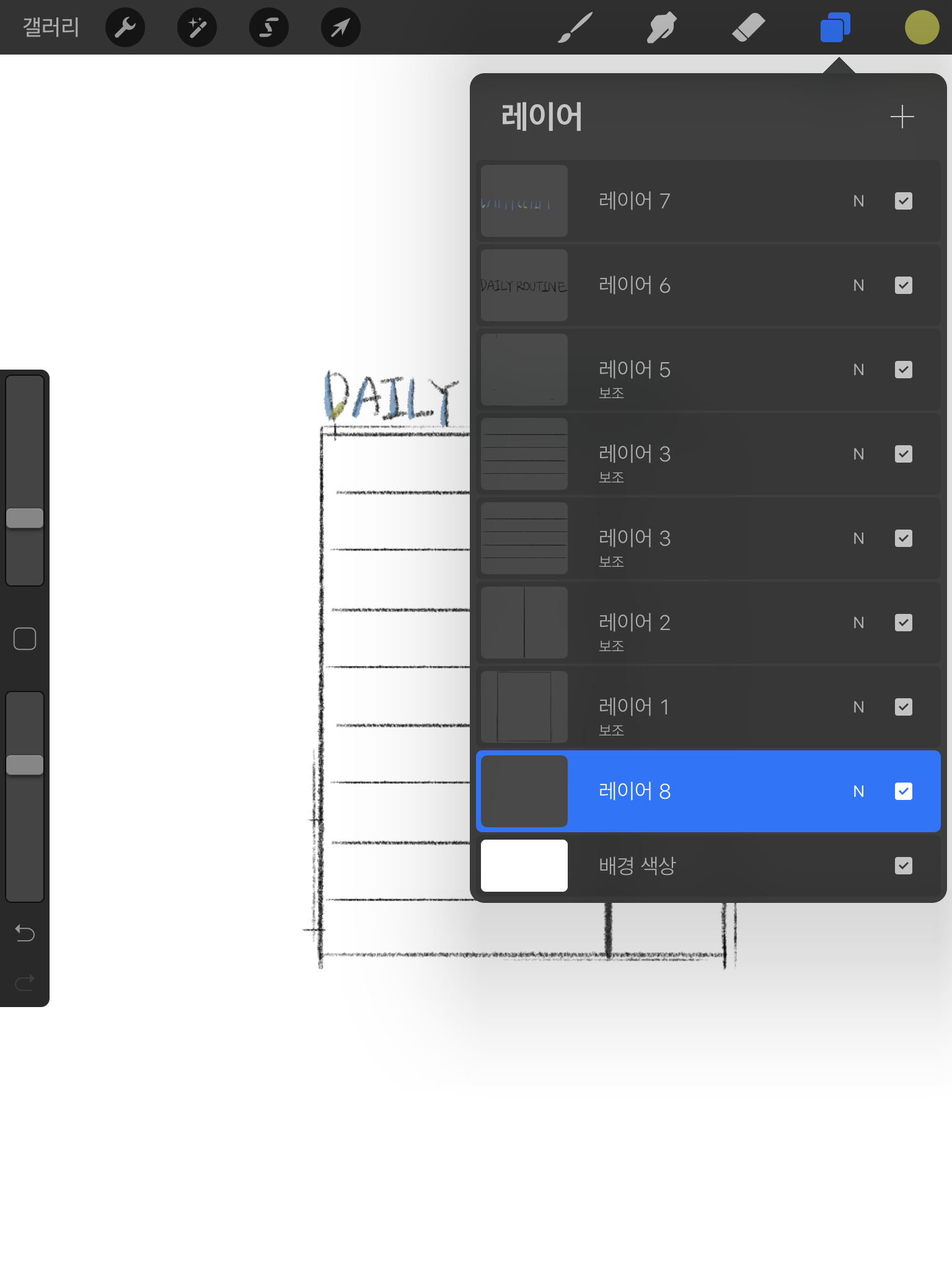
이제 배경색을 지정해주려고 한다. 딱 서식 안에만 색상이 들어갔으면 좋겠어서 레이어를 추가해주었다.
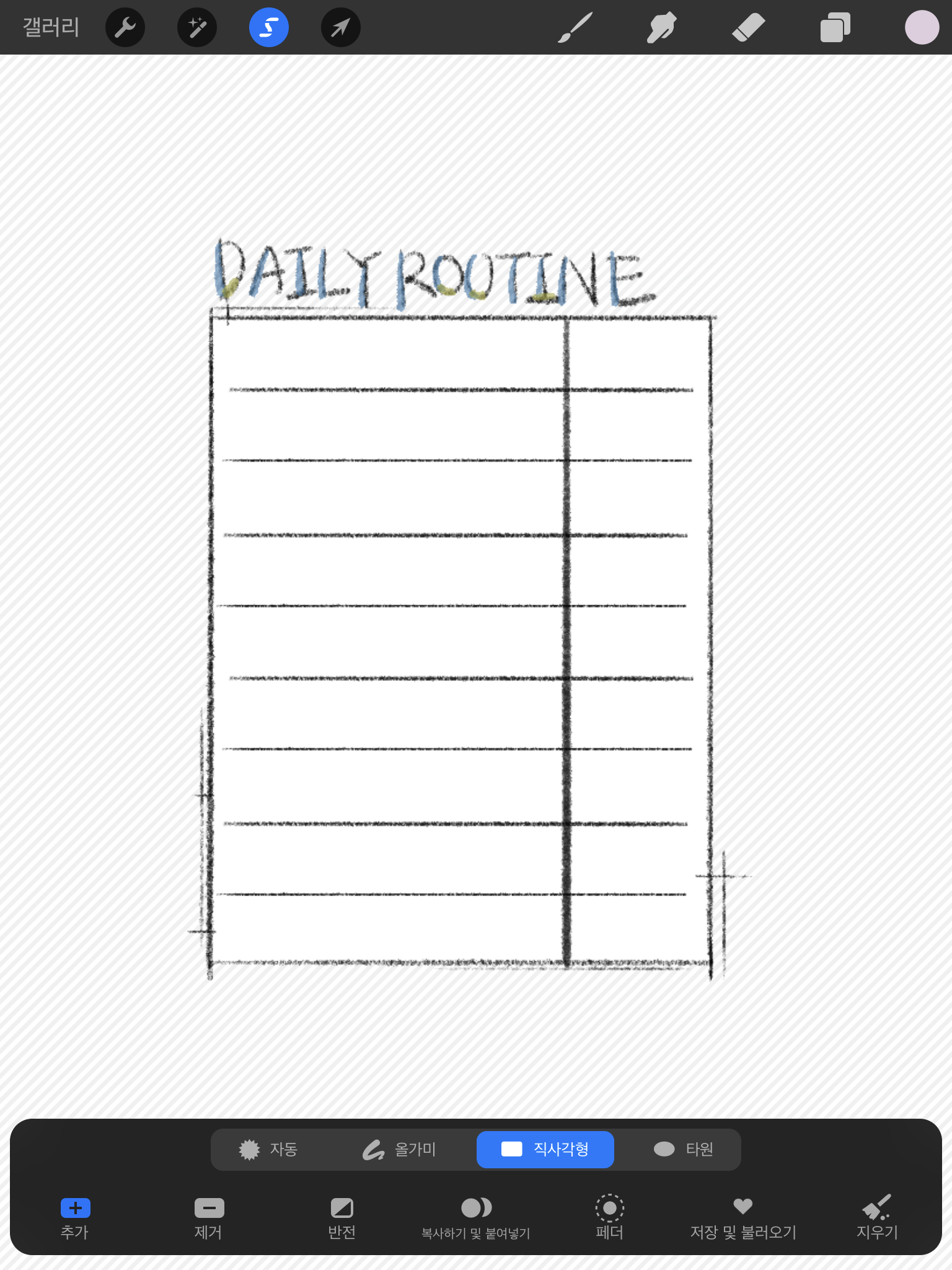
서식 부분만 리본모양 메뉴를 누르고, 직사각형에 체크되어있는지 확인한다. 이제 선택영역을 지정한 후
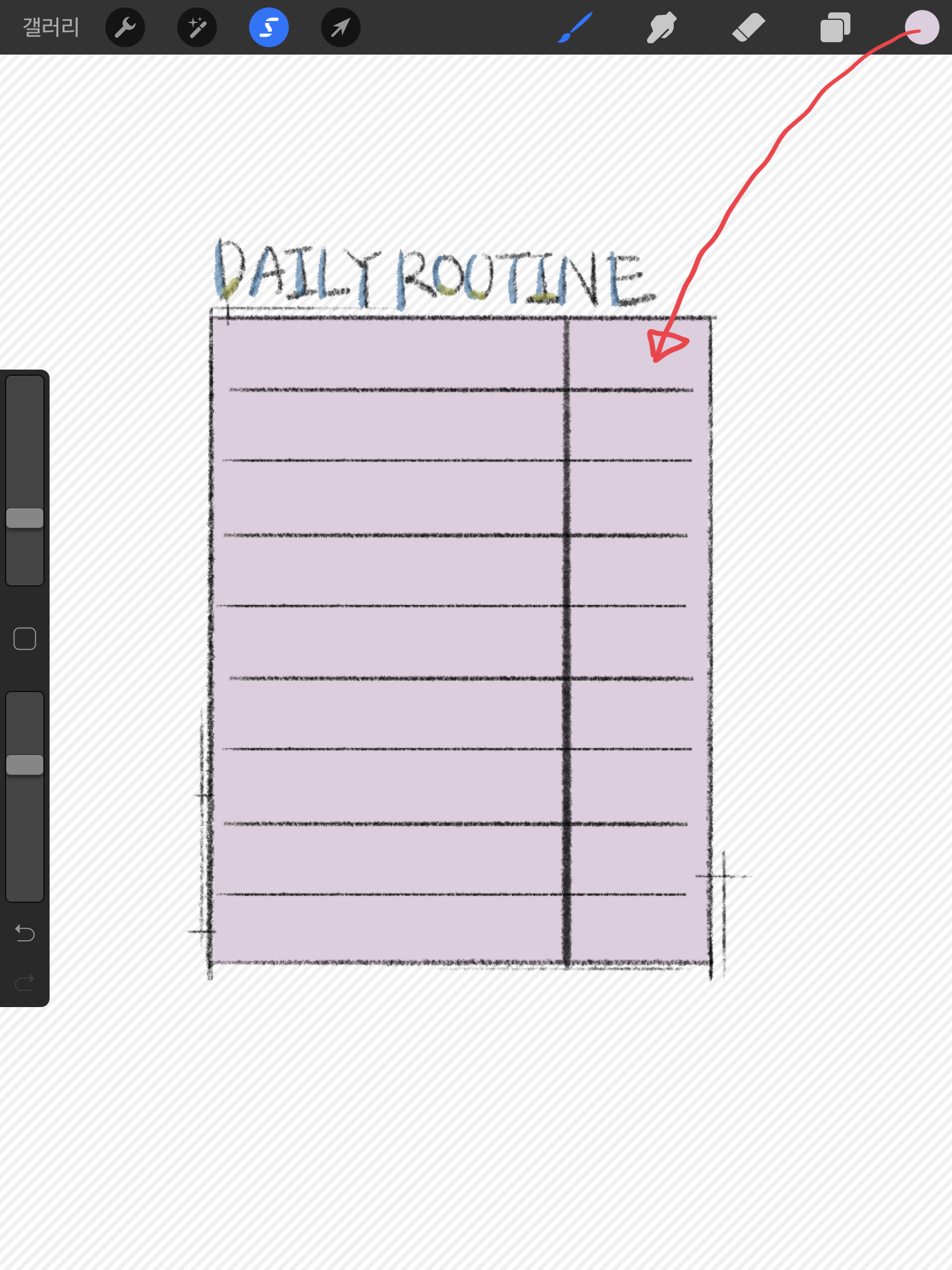
원하는 컬러를 끌어다 넣었다. 그러면 페인트툴 기능처럼 영역을 전부 칠해준다.

레이어 옆에있는 N버튼을 눌러서 불투명도를 조절해주었다.

그렇게 해서 완성!
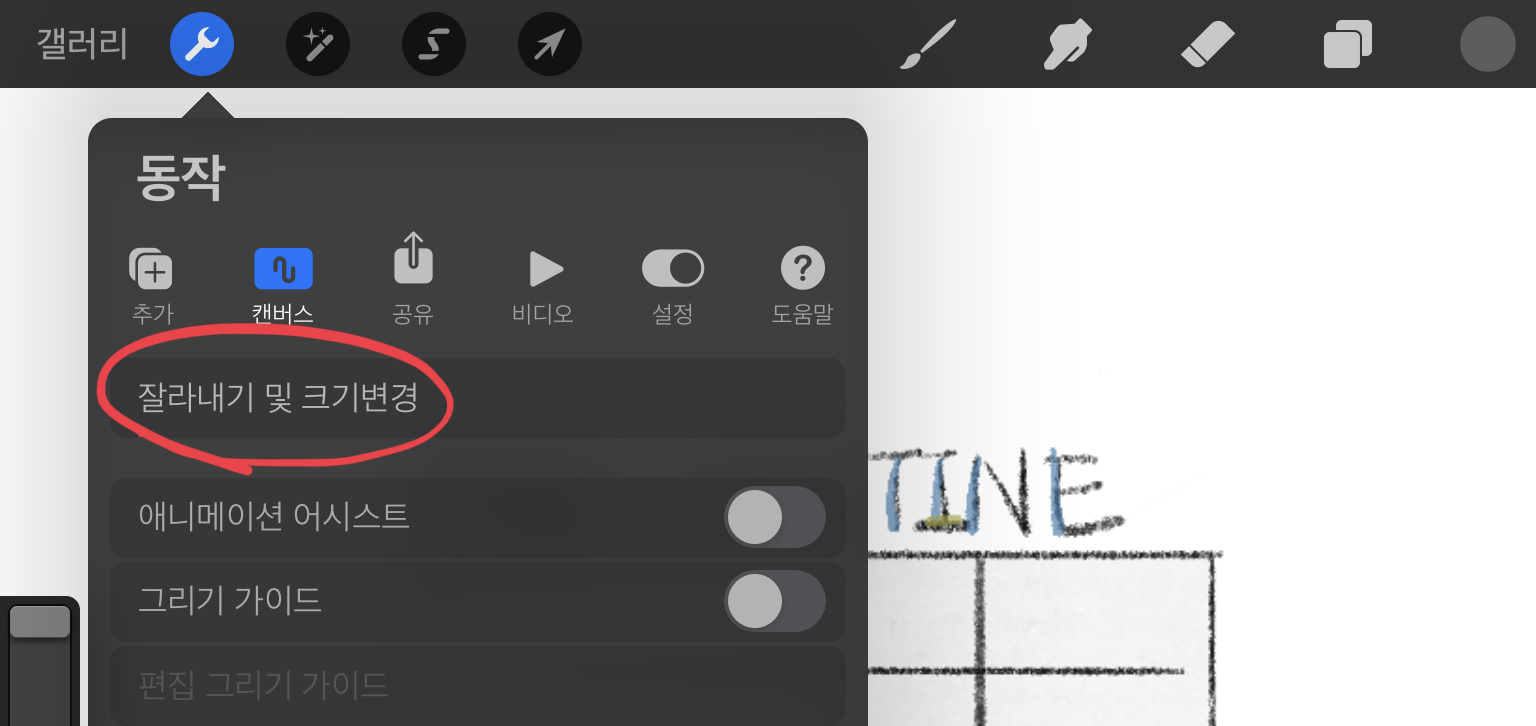
동작 -> 캔버스에 들어가서 잘라내기 및 크기변경을 선택해준다.
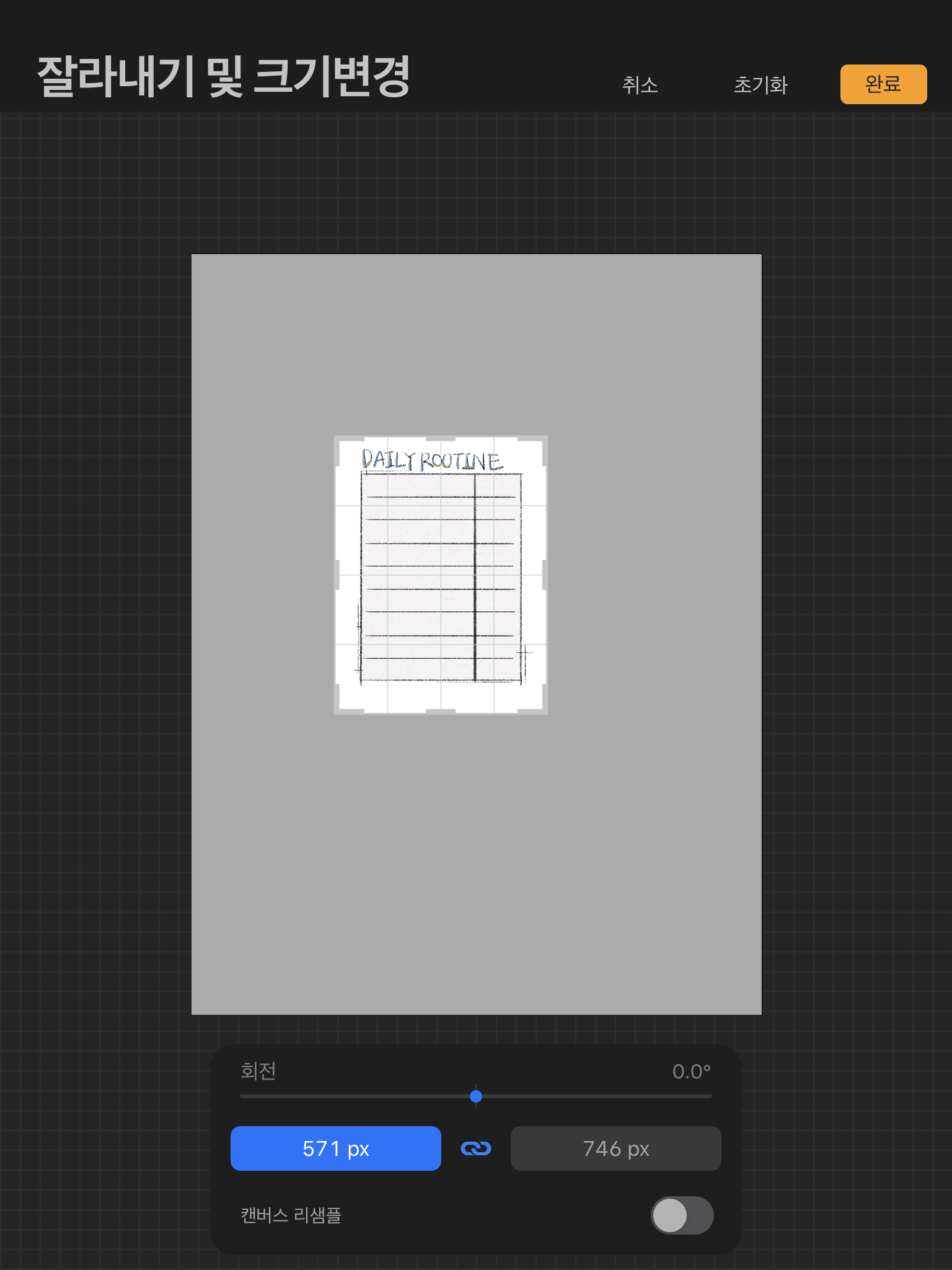
서식에 맞추어 캔버스를 조정해준다.
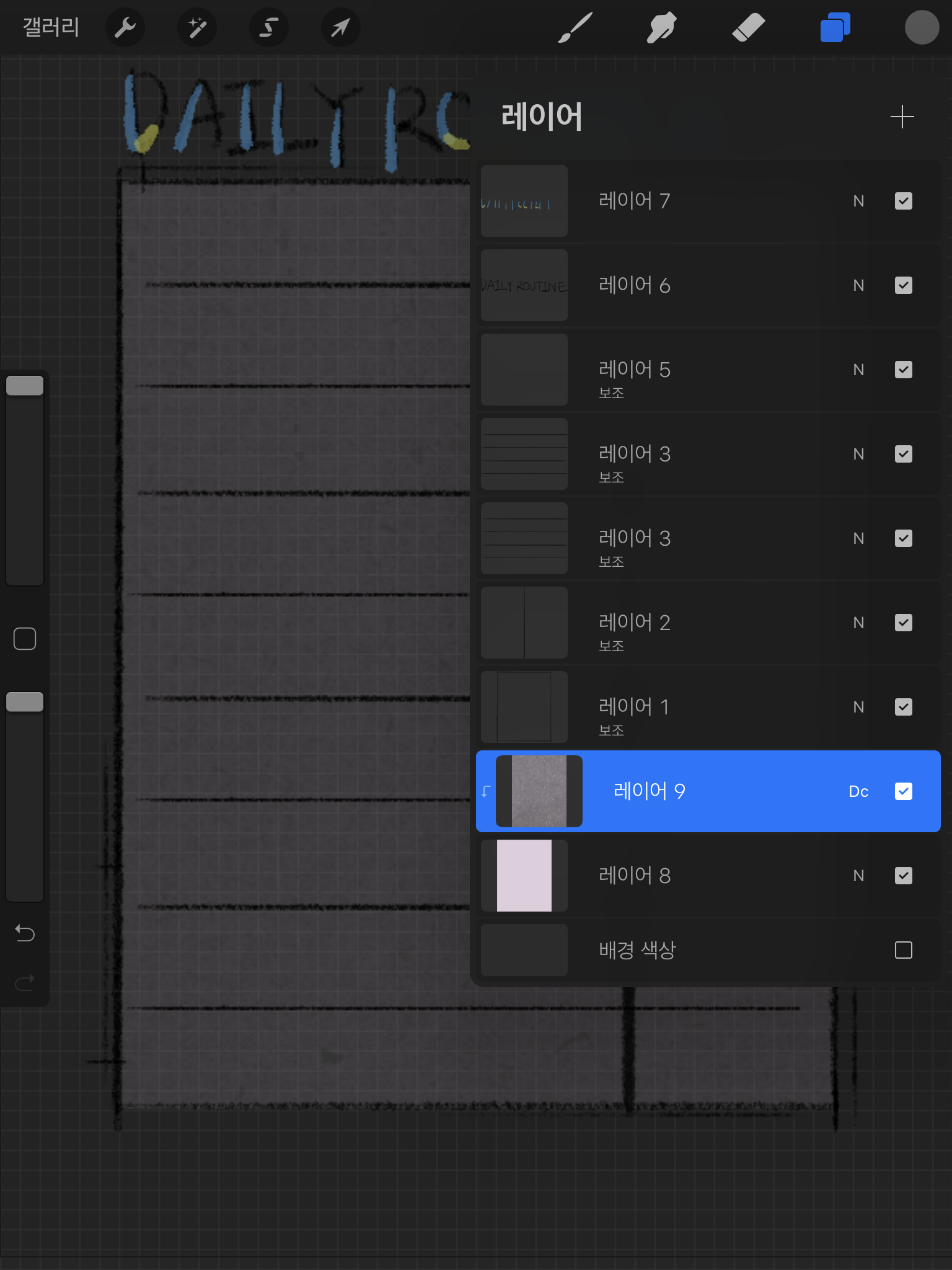
배경색상 체크를 해제해서 배경이 사라지게 해준다.
(레이어9는 종이느낌을 살리기 위해 추가한 레이어인데, 쓸모없다. 안하는게 더 예쁘다.)

동작>공유>이미지공유>PNG를 눌러서 공유해준다. 나는 이미지로 저장한 후 굿노트에서 쓸 예정이다.
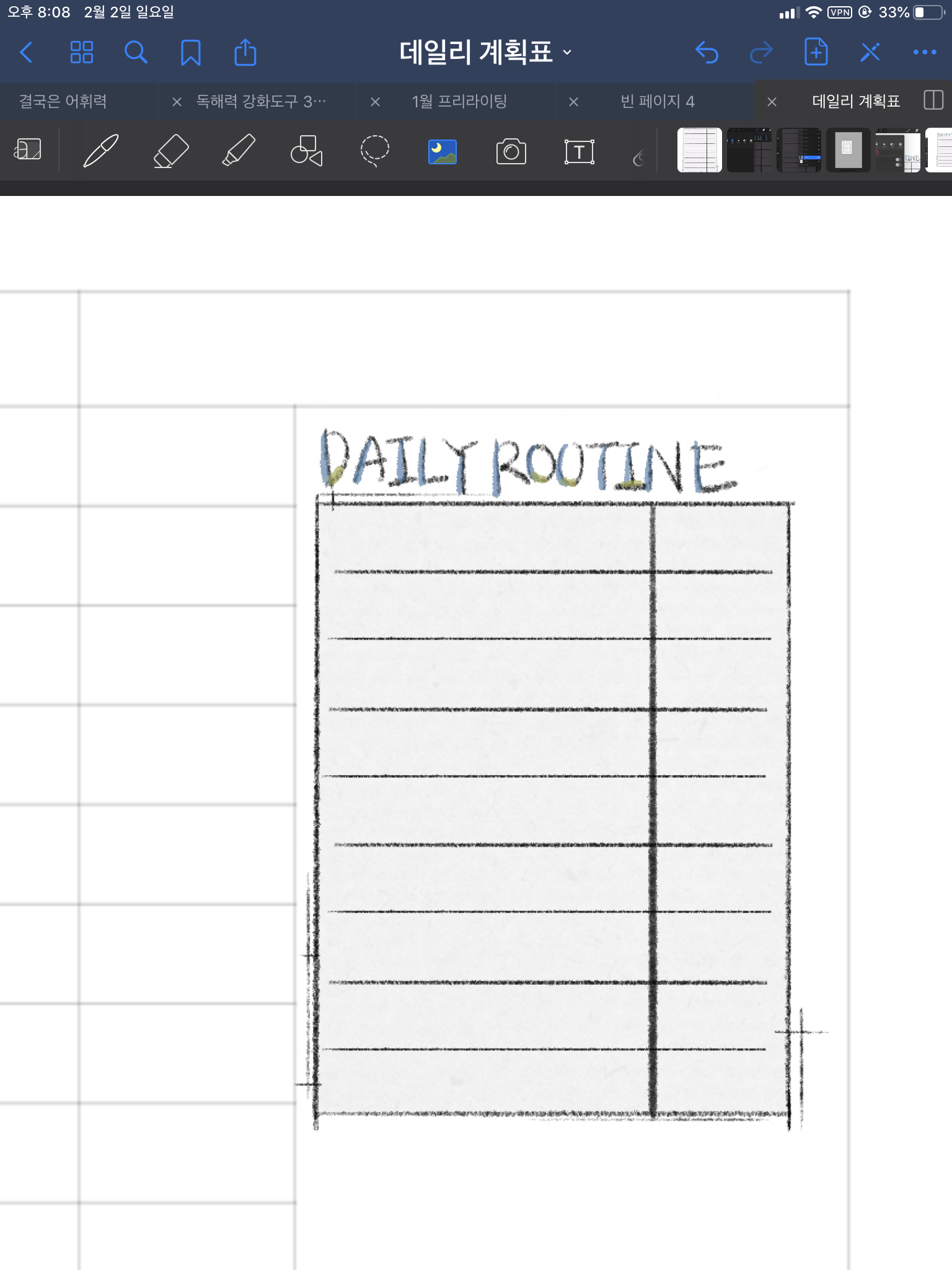
이렇게 사진을 삽입해서 크기를 조절해주었다. 매일 계획표를 쓰는데, 하루도 안빠지고 하는 일들은 매번 적기 귀찮다.
그래서 따로 양식을 만들어서 이 안에 적어두고, 이걸 통째로 복사해서 쓰고 있다.
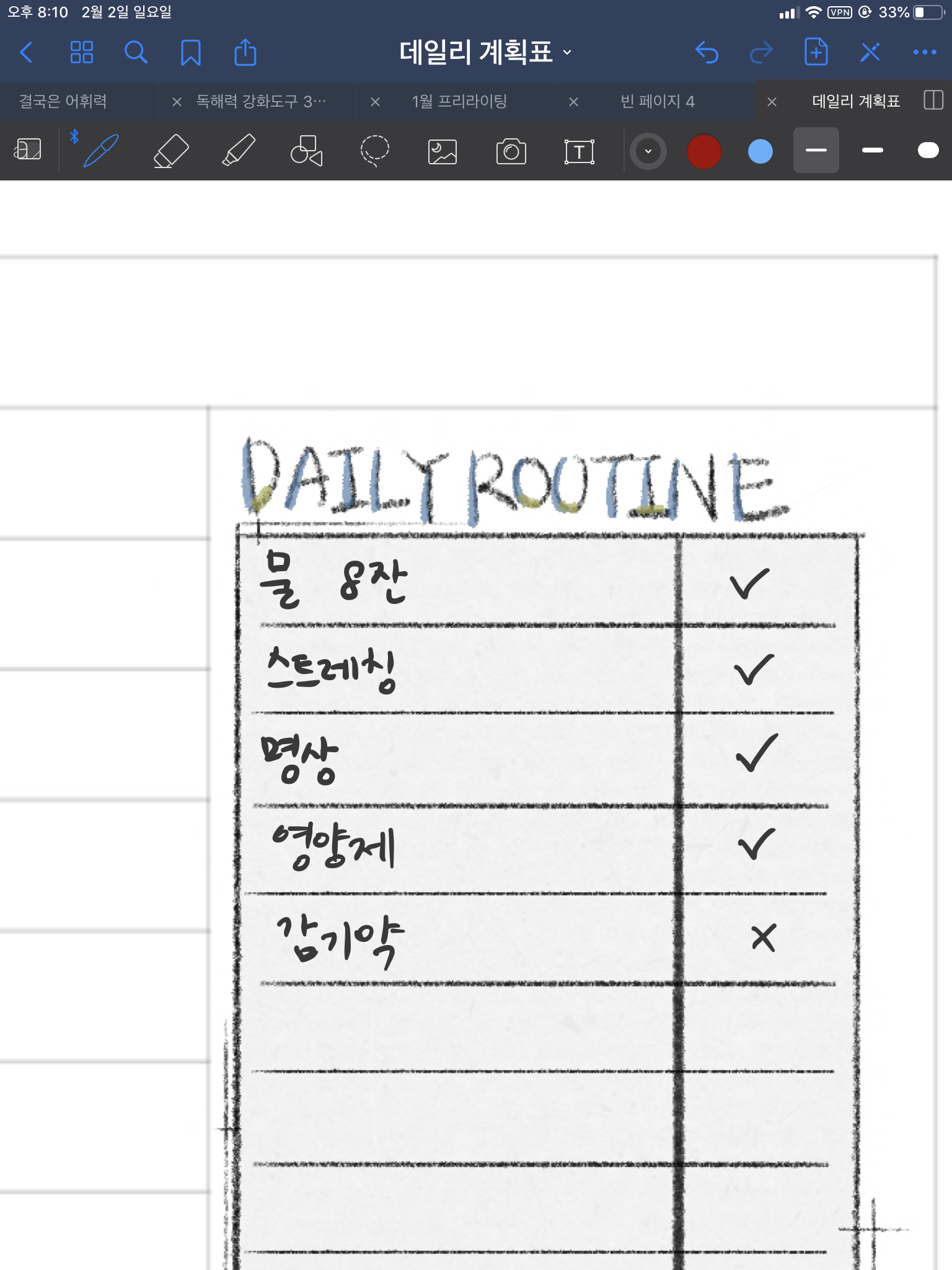
이렇게 체크해서 쓰면 된다.
정말 매일 쓰는 항목이라면 ,애초에 프로크리에이트에서 항목까지 손글씨로 적어두는 것도 방법이다. 펜 종류가 달라서 이질감이 조금 든다.
이렇게 체크리스트를 만들어두면 귀찮음도 덜 수 있고, 쉽게 넘어갈 수 있는 일들을 하게 만들어서 습관 형성하기에 좋다. 이런 체크리스트가 아니더라도 어떤 형식의 서식이라도 그리기 가이드와 도우미 기능을 활용하면 쉽게 만들 수 있다.
https://zinguary.tistory.com/18
프로크리에이트로 움직이는 이모티콘 만들기 1
나는 전문가가 아니다. 애니메이션 기능은 더구나 어떤 걸 보고 배운 것도 아니다. 프로크리에이트는 쉽게 애니메이션을 만들 수 있다. 같이 연습한다는 생각으로 포스팅을 올리려고 한다. 간단한 이모티콘 그림을..
zinguary.tistory.com
'IT > 소프트웨어 리뷰, 사용법' 카테고리의 다른 글
| 프로크리에이트로 움직이는 이모티콘 만들기2 (0) | 2020.02.07 |
|---|---|
| 프로크리에이트로 움직이는 이모티콘 만들기 1 (0) | 2020.02.06 |
| 노트앱 끝판왕 노타빌리티 사용법 AtoZ 2편 : 녹음기능 활용법과 아쉬운점 (3) | 2020.02.01 |
| 노트앱 끝판왕 노타빌리티 사용법 AtoZ 1편 (16) | 2020.01.30 |
| 굿노트 하이퍼링크 서식 공유! 새해 맞이 만다라트와 계획 점검표 쓰기 (0) | 2020.01.14 |



