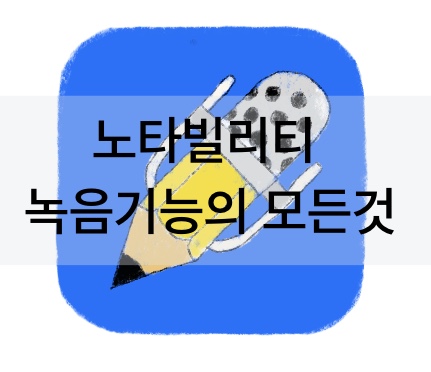
2편에서는 핵심기능인 녹음기능에 대해서 살펴보자.

상단에 있는 녹음버튼을 누르면 바로 녹음으로 들어간다.
버튼을 두 번 이상 눌러야 녹음이 시작됐더라면 녹음을 계속 껐다 킬 때 불편했을 것 같다. 한번 터치로 바로 녹음이 되는건 큰 장점이다. 추가적으로 원하는 기능이 있다면 제스처 기능을 활용해서 내가 이미 필기해둔 부분을 세번 터치하면 그부분에 녹음이 씌워지는 기능이 있으면 좋을 것 같다.
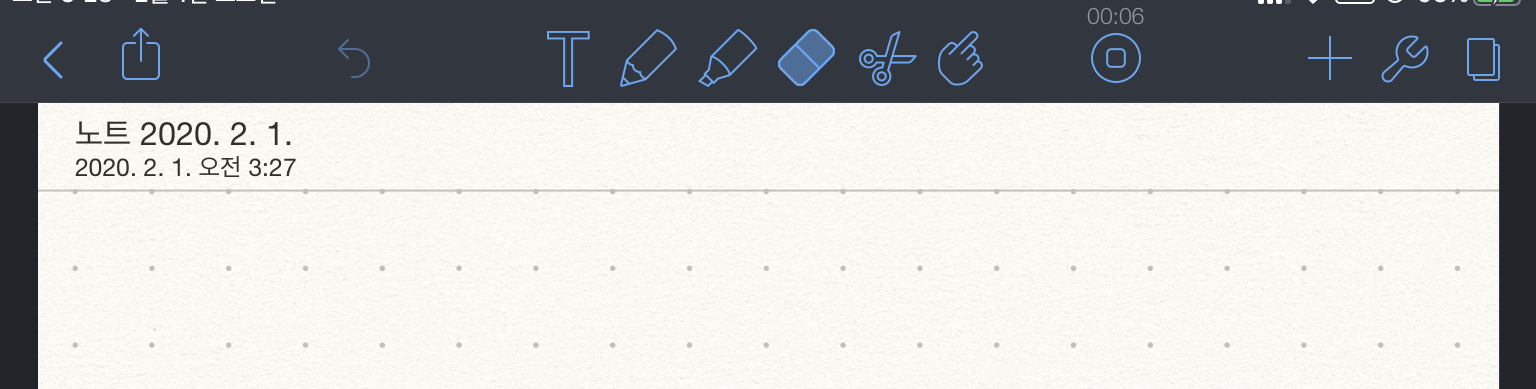
녹음을 멈추려면 다시한번 누르면 된다.
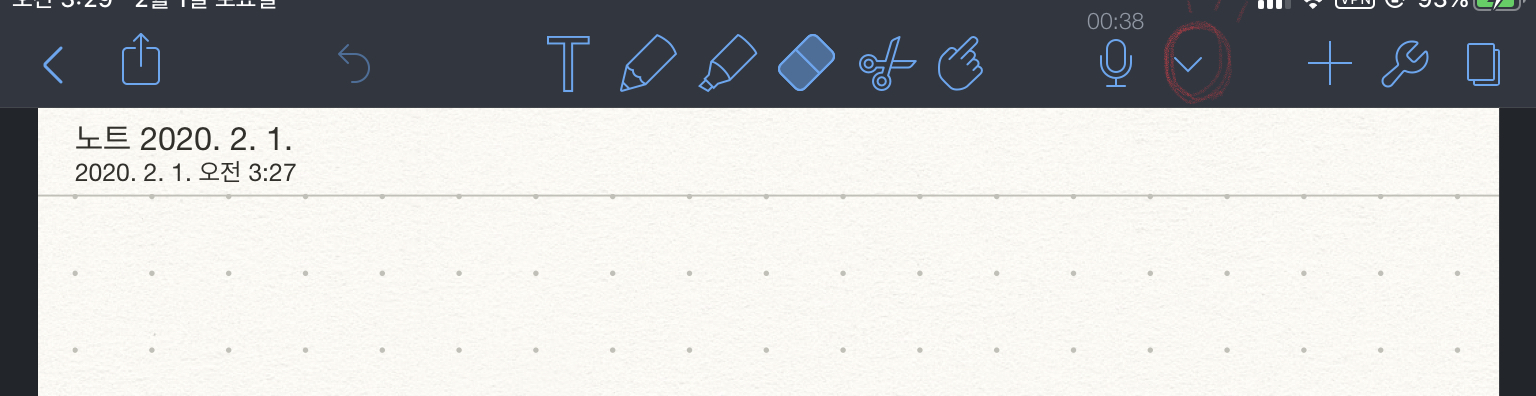
녹음을 한번 하면 바로 마이크 옆에 화살표가 생긴다. 이 화살표 터치 판정이 너무 작다. 터치가 잘 안되니까 이게 아닌가? 하고 습관적으로 마이크를 누르게 된다. 그러면 이상한게 녹음되고… 이게 많이 불편하다.
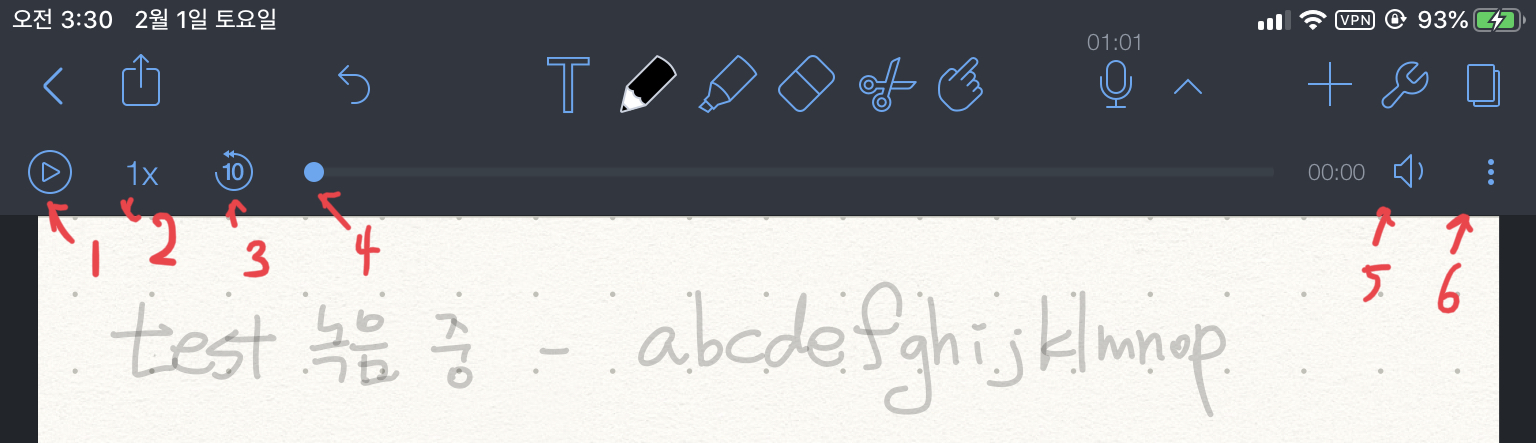
화살표를 누르면 다음과 같은 재생창이 뜬다
*재생창 메뉴 살펴보기
1. 재생버튼 : 누르면 재생을 시작한다.
2. 배속버튼 : 0.7배속부터 2배속까지 가능하다. 빠른 배속도 많이 활용하지만, 추가 필기를 할 때는 느린 배속을 활용하면 좋다.
3. 10초 전 버튼 : 10초 전으로 돌아가서 재생한다. 이거 좋은데, 조금 더 커스터마이징이 가능했으면 하는 아쉬움이 남는다.
4. 재생바 : 동그란 점을 이동하면 자동으로 녹음하는 시점에 쓰고있던 필기지점을 보여준다. 이 기능이 노타의 메인기능이다. 뒤에서 더 자세히 살펴보도록 하자.
5. 스피커 버튼 : 누르면 소리크기를 조절할 수 있다. 또한 조절 버튼을 누르면 더 세세한 조정이 가능하다. 거리감과 음역대 별 소리 크기를 조정할 수 있다.
6. 점 세개 버튼 : 녹음된 파일을 관리할 수 있는 창이 뜬다.
녹음 재생에 맞추어 필기 재생도 되는 기능
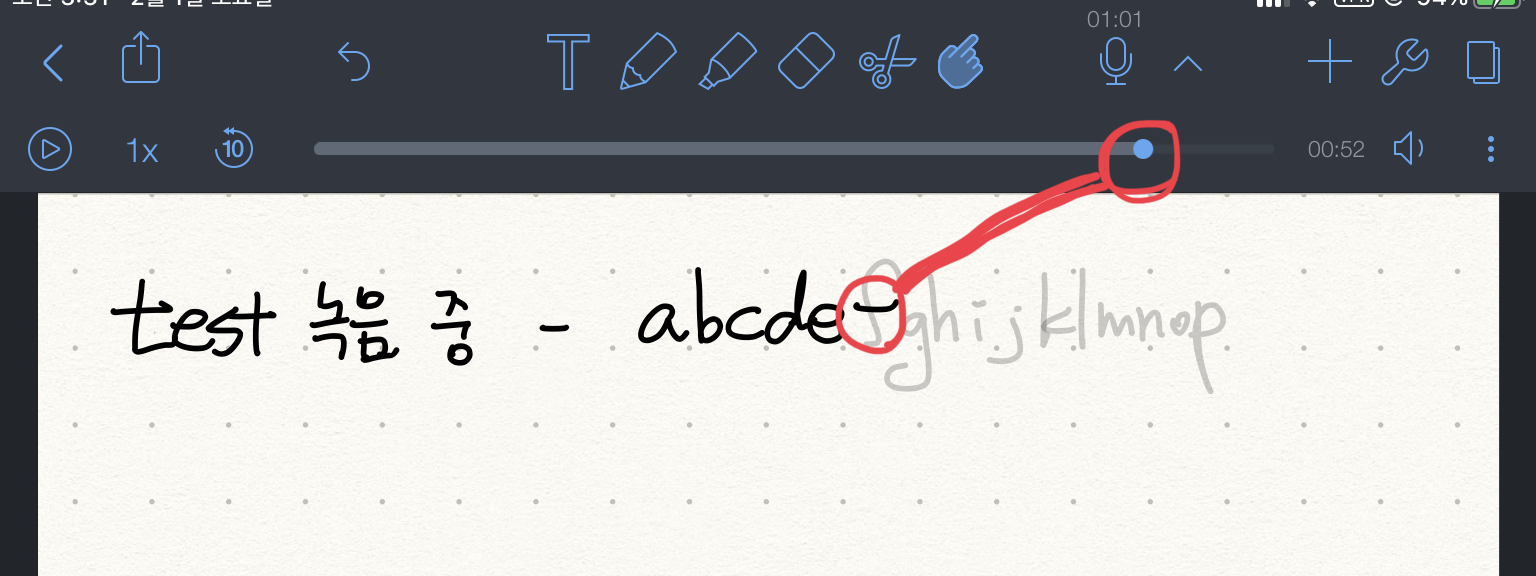
4번 재생바 부분을 보면,
녹음과 동시에 필기를 하면 녹음 시점에 어떤 부분을 필기하고 있었는지 파악해준다. 내가 필기하는 걸 외부소리와 함께 녹화해두는 개념이다.
그래서 내가 녹음 재생바를 이동하면 필기한 부분을 찾을 수 있고, 거꾸로 필기한 부분을 누르면 그때 어떤 부분을 녹음하고 있었는지 찾을 수 있다. 이 기능 하나 때문에 노타를 쓰는 사람이 많다.
다시한번, 기본 기능은 녹음버튼을 누르고 필기를 하면, 재생했을 때 어느 부분에서 필기를 하고 있는지 찾아준다는 것이다. 여기서 더 응용할 수 있는 기능들은 툴 설명이 끝나고 정리해줄 것이다.
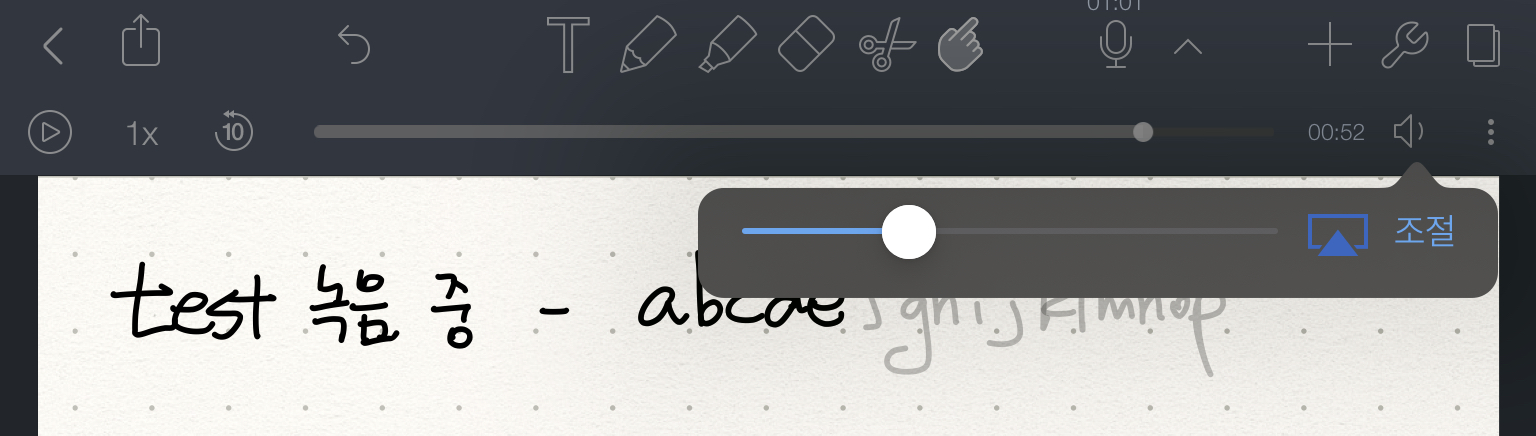
스피커버튼이다. 조절창 옆에 있는 네모 더하기 삼각형 모양은 익숙하다.
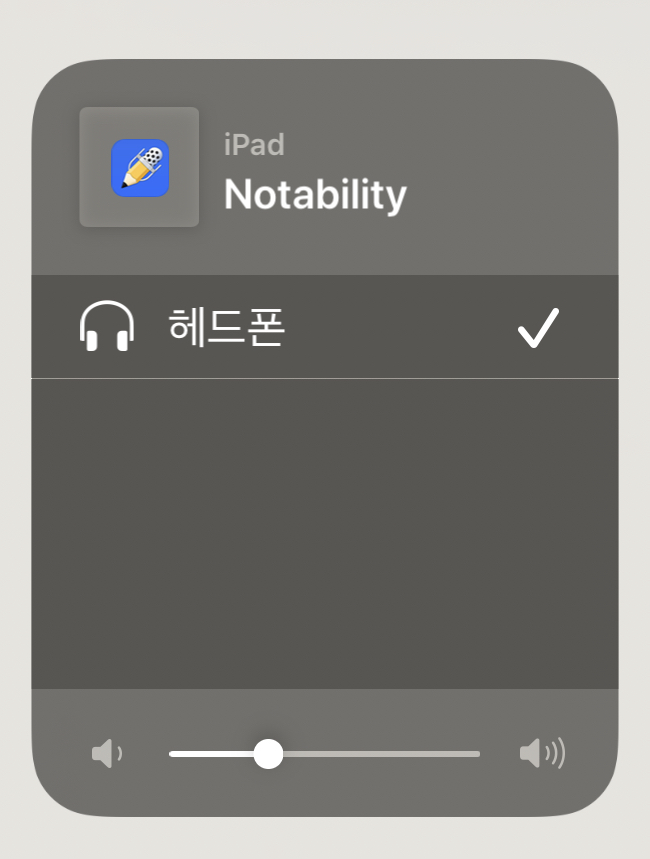
그걸 누르면 이렇게 녹음을 듣는 오디오를 변경할 수 있다. 제어센터에서 볼 수 있는 동그라미 더하기 세모 아이콘에서 따온 것 같다.
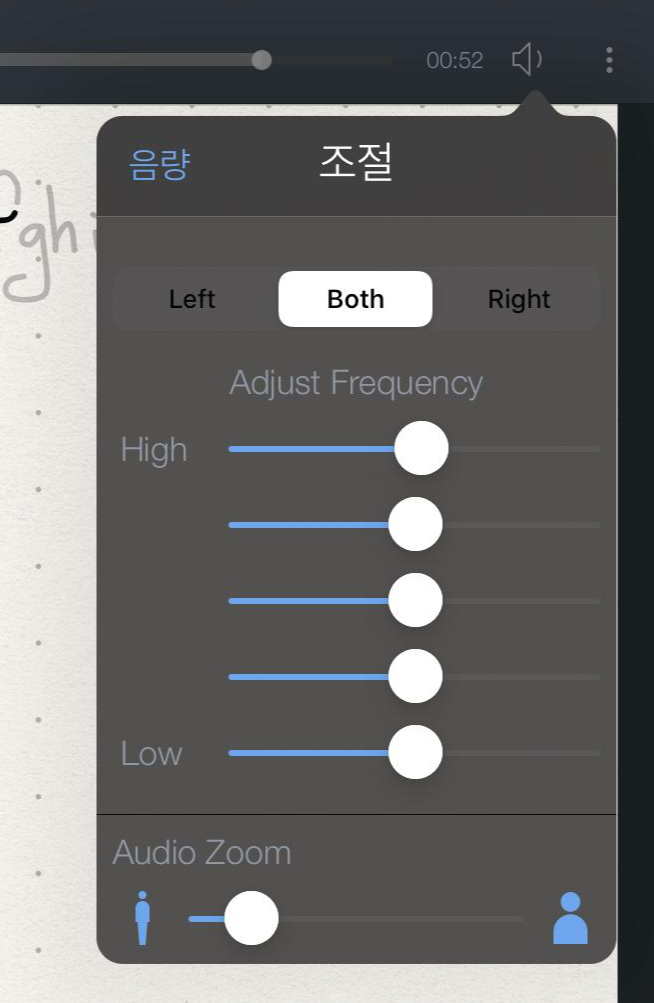
5번 스피커 버튼 > 조절 메뉴 클릭 하면 보이는 창이다. 잘 조절하면 녹음 품질을 훨씬 높일 수 있다. 특히 거리감 조절이 되는게 좋다. 맨 밑에 있는 오디오 줌을 조절하면 거리감을 조절할 수 있다.
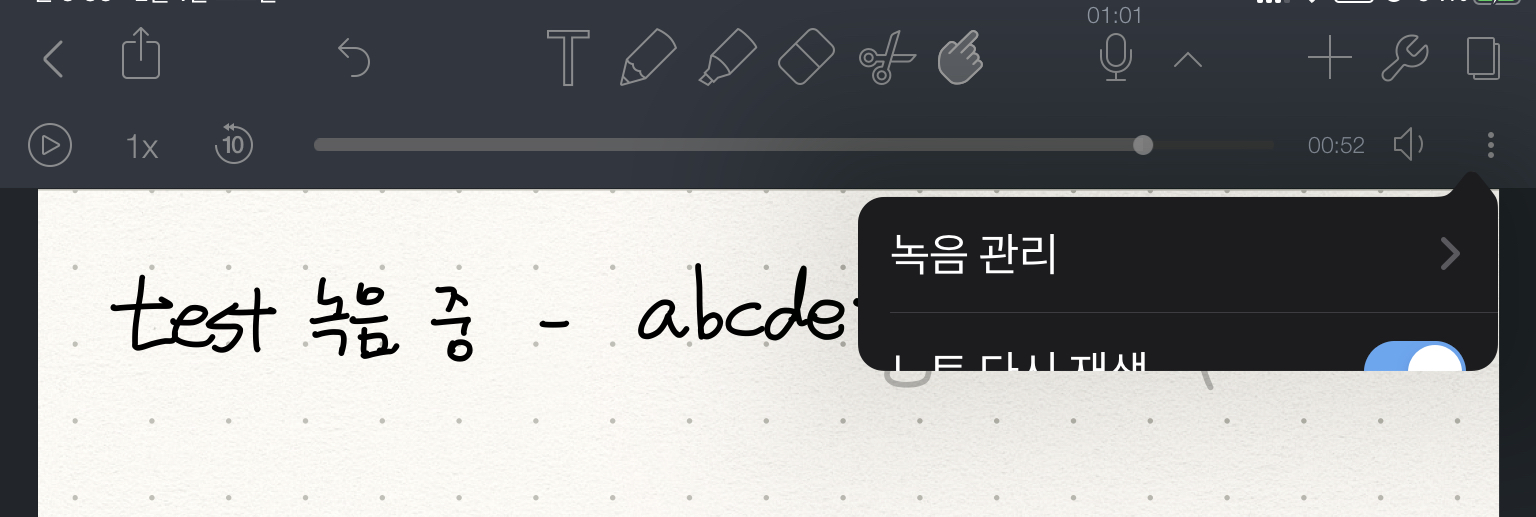
6번 점 세개 버튼 : 이거 도대체 왜 잘리는건지 모르겠다. 미니5에서만 이러는건가? 다음 업데이트에서 수정해줬으면 좋겠다. ㅠㅠ 아무런 기능이 없을지도 모르지만 괜히 저렇게 잘려있으니까 대단한 기능이 있는데 나만 모르는 기분이다. (프로3에서도 확인해봤는데 이렇게 잘려있다. 미니5만의 문제는 아닌것 같다.)
여기서 녹음 관리버튼을 눌러주면 이 노트에서 녹음했던 파일 목록을 볼 수 있다. 녹음 파일을 누르면 그걸 재생까지 해주는데, 이게 쫌 불편하다. 내가 3번 파일을 듣고 있는 중인데 다시 3번 파일을 누르면 3번 파일의 첫번째로 돌아가는게 아니라 너 이미 그거 듣고 있잖아? 라는 태도로 그냥 아무일도 일어나지 않는다. 이것도 버그인가 싶기도 하지만.
또다른 문제는 녹음파일 이름 수정이 안된다. 그냥 1,2,3번 이렇게만 써있다. 삭제는 가능한데 이름편집은 되지 않는다.
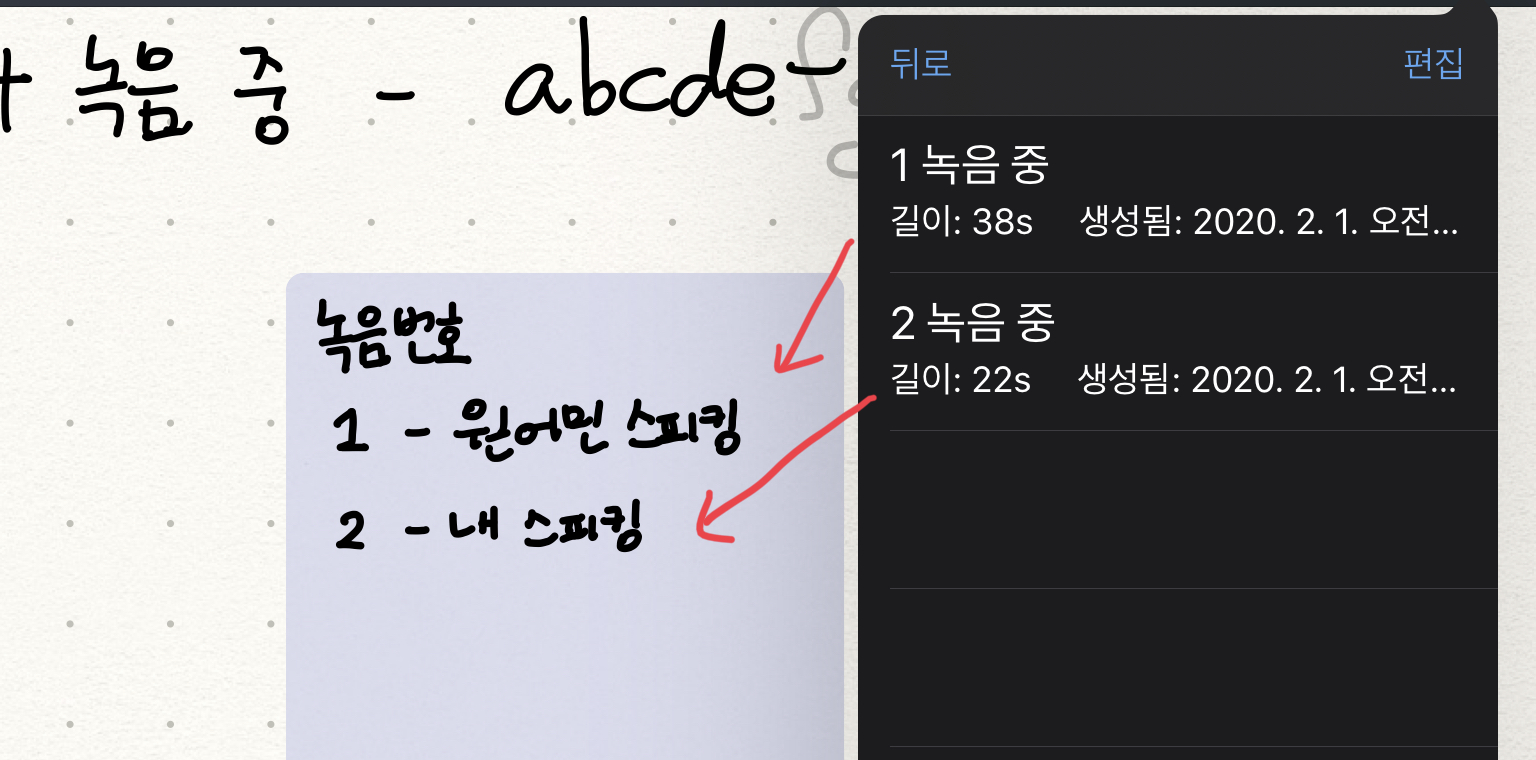
그래서 임시방편으로 이렇게 쓰면 유용하다. 1번 녹음에는 무슨 내용이 들어갔는지, 2번 녹음에는 무슨 내용이 들어갔는지 셀프로 인덱스를 해두면 필요 없는 파일은 지워가며 관리할 수 있다.
굳이 지워야 하나 싶지만, 녹음파일이 쓸데없이 길면 오히려 복습에 방해가 되기도 하고 아이패드가 힘겨워한다. 너무 녹음파일이 커지면 버벅거리더라. (아이패드 미니5 64기가 기준)
노타빌리티로 녹음하면서 필기하기
기본기능은 아까 설명했듯 녹음과 동시에 필기를 하면 녹음 시점에 어떤 부분을 필기하고 있었는지 파악해준다는 것이다. 내가 필기하는 걸 외부소리와 함께 녹화해두는 개념이다.
그래서 내가 녹음 재생바를 이동하면 필기한 부분을 찾을 수 있고, 거꾸로 필기한 부분을 누르면 그때 어떤 부분을 녹음하고 있었는지 찾을 수 있다.
이때 필기한 부분을 누를 때 펜툴로 누르게 되면 인식률이 낮은 편이다. 내가 필기한 부분이 눌리는게 아니라 필기가 되어버린다. 그래서 손가락 툴로 변경해준 후 터치하는게 더 찾기가 쉽다.
여기서 추가적인 기능으로는, 이미 녹음이 완료되었더라도 다시 특정 부분으로 돌아가서 그부분에 필기를 새로 입힐 수 있다는 것이다. 이 기능은 중요한 강의를 다시 들으면서 주요부분만 체크할 때, 영어 듣기와 말하기를 녹음할 때 아주 아주 유용하다.
이 기능을 잘 활용하려면 녹음컬러를 만들어두면 좋다. 초록색이라든지, 보라색이라든지. 녹음 컬러를 따로 만들어두면 이 기능을 활용하기가 쉽다. 그래서 중요한 녹음이 나오는 부분에 녹음 컬러로 필기를 해두면 나중에 쉽게 그부분을 찾아듣거나 반복재생할 수 있다.
예시를 들어서 설명하자면, 내가 영어듣기파일을 따라 말하는 것을 녹음해두고 반복해서 듣고 싶다고 해보자.
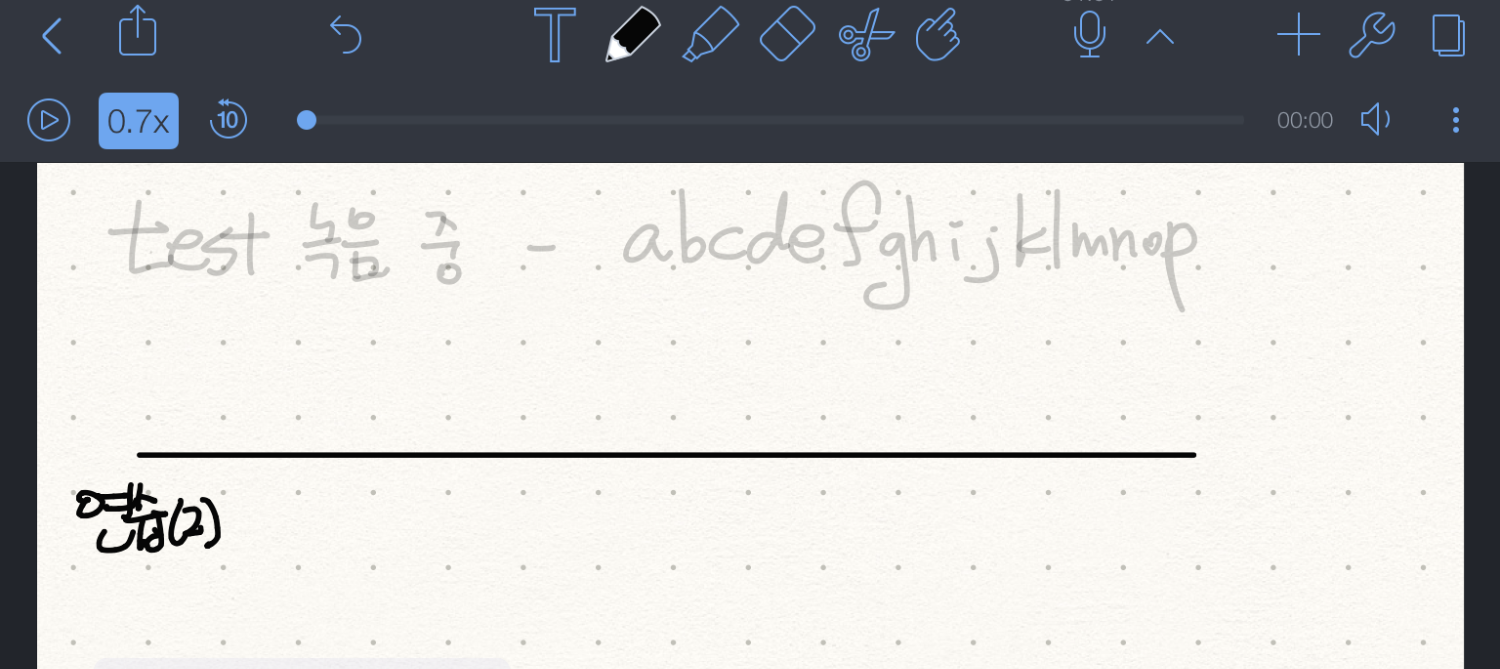
이미 노타로 녹음한 파일을 들으면서 바로바로 스피킹이 안되는 부분을 체크해두고 싶다. 자세히 듣고 체크하기 쉽도록 배속을 0.7로 설정해두고, 체크할 수 있는 공간을 마련해두었다.
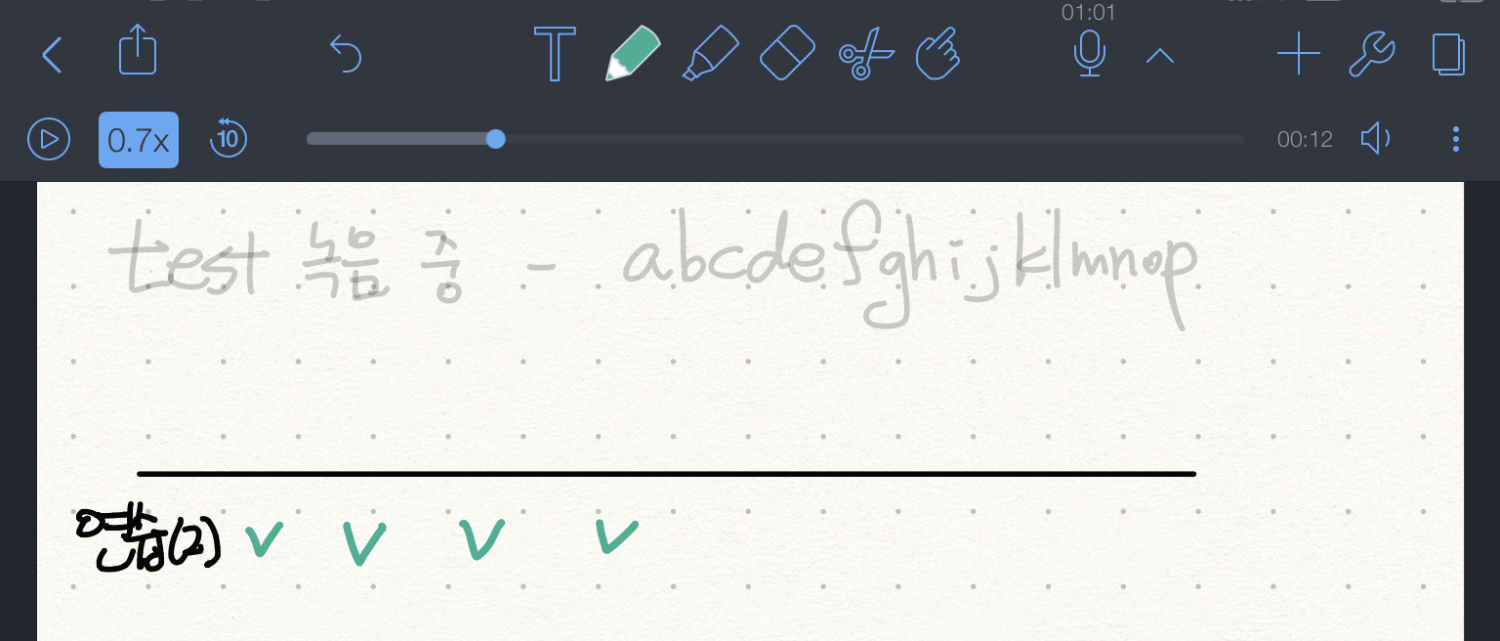
네 곳이 불안정해 보여서, 녹음파일을 들으면서 바로바로 체크했다.
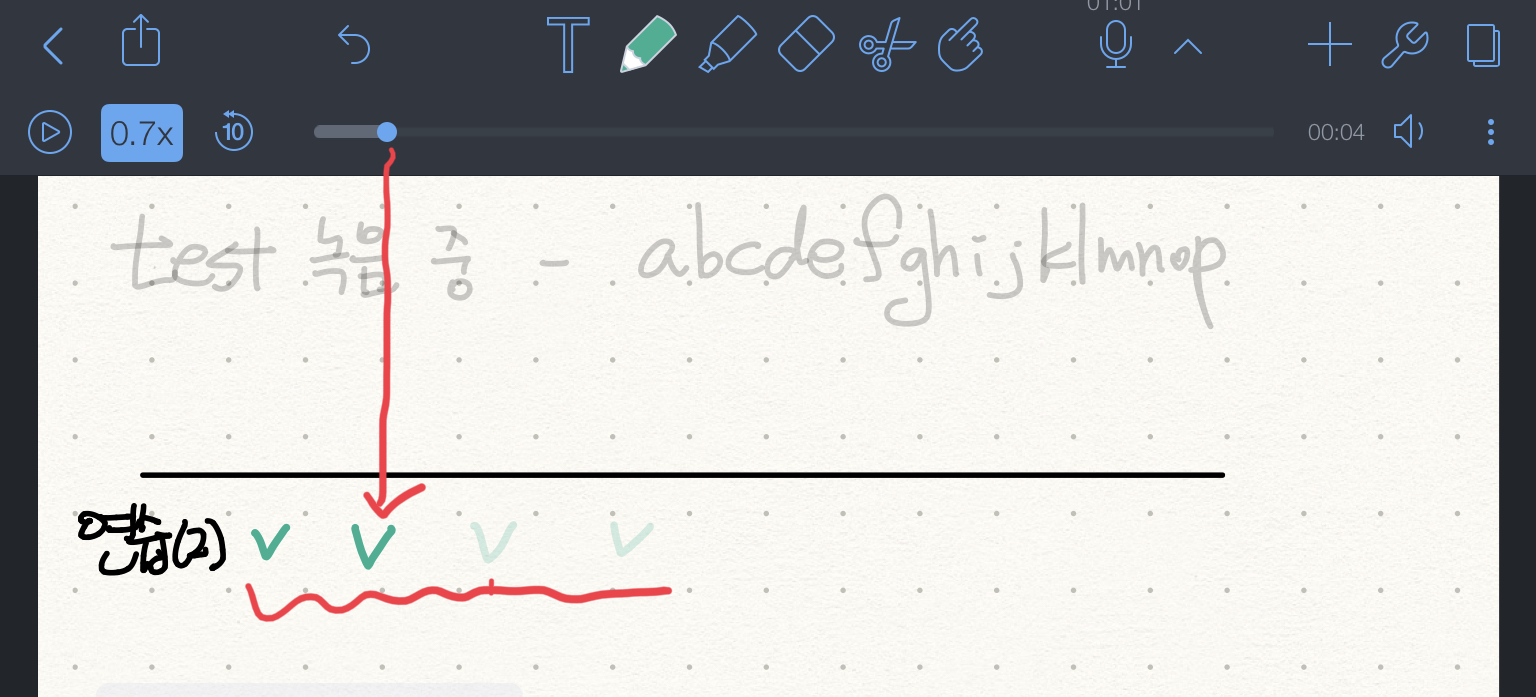
이제 다시 녹음파일을 돌려서 재생해보면, 녹음 당시에 필기했던 내용이 아니라 녹음을 재생하면서 썼던 필기까지 대응을 해주는 것을 확인할 수 있다. 이때 녹음 시점과 필기시점을 정확하게 대응시키려면 표시가 간단하면 좋다.

여기서 원어민 발음도 체크해두고 싶다면 똑같은 방법으로 체크해두면 된다. 같은 부분은 같은 부분끼리 체크해둔다. 이제 두 부분을 번갈아가면서 클릭하면 원어민과 내 발음을 비교하며 들을 수 있다. 필요한 부분을 반복해서 재생할 수 있는 효과적인 방법이다.
내가 보여준 방법은 이미 녹음한 파일을 재생하며 그곳에 필기를 덧붙이는 일이지만,
파일을 재생하다가 일시정지를 누르고 그 상태로 필기를 해도 필기 내용이 그 일시정지 된 지점에 대응된다.
또한 이런 기능은 필기 뿐만 아니라 텍스트, 사진 첨부에도 그대로 적용된다.
이건 활용의 예시이고, 이 기능을 활용해서 할 수 있는 일은 무궁무진하다. 이번편에서는 녹음기능만 집중적으로 다뤘다. 아쉬운 점을 많이 얘기했지만 사실 존재자체가 감사하다.
https://zinguary.tistory.com/29
노트앱 끝판왕 노타빌리티 사용법 AtoZ 3편 : 도형 그리기, GIF
이제 막 블로그 개설한 지 한달이 되어간다. 그동안 많은 사람이 방문을 해주진 않았는데 그냥 들어와서 보는 사람이 조금이라도 있다는 사실이 기분 좋았다. 예상외로 노타빌리티 사용법 포스팅을 찾아주는 사람..
zinguary.tistory.com
다음 포스팅 <노타빌리티 사용법 3편 : 도형 그리기, gif삽입 포스팅>
2020/03/01 - [IT/소프트웨어 리뷰, 사용법] - 굿노트 사용법 : 세상 편한 기능 선택 툴과 지우개,삭제 툴
굿노트 사용법 : 세상 편한 기능 선택 툴과 지우개,삭제 툴
이제까지 노타빌리티 기능을 쭉 나열했지만 사실 굿노트5를 훨씬 오랫동안 썼다. 그리고 좋아한다. 굿노트5는 노타빌리티보다 사용이 편하기 때문에 모든 사용기능을 일일이 정리할 필요는 없을 것 같다. 내가 잘..
zinguary.tistory.com
2020/03/03 - [IT/소프트웨어 리뷰, 사용법] - 굿노트 사용법 : 확대창 기능 제대로 사용하기
굿노트 사용법 : 확대창 기능 제대로 사용하기
노타빌리티 확대창 기능 포스팅에서도 얘기했었지만 확대창기능은 전자필기 기능에서 가장 편리한 기능이라고 생각한다. 노타빌리티는 오른쪽 하단에 있는데, 굿노트는 왼쪽 상단에 확대창 버튼이 있다. 눌러주자..
zinguary.tistory.com
2020/04/13 - [IT/소프트웨어 리뷰, 사용법] - 인강 필기에 최적! 플렉슬 사용법 AtoZ Intro : 플렉슬 유료버전을 추천하는 이유
인강 필기에 최적! 플렉슬 사용법 AtoZ Intro : 플렉슬 유료버전을 추천하는 이유
필기량이 많은 학생이라면 반드시 써야하는 어플이 있다. 굿노트, 노타빌리티와는 전혀 다른 매력을 보여주는 플렉슬이다. 대학생 대부분이 인강 때문에 고생하고 있다. 나도 마찬가지이다. 그래도 플렉슬이 있어..
zinguary.tistory.com
'IT > 소프트웨어 리뷰, 사용법' 카테고리의 다른 글
| 프로크리에이트로 움직이는 이모티콘 만들기2 (0) | 2020.02.07 |
|---|---|
| 프로크리에이트로 움직이는 이모티콘 만들기 1 (0) | 2020.02.06 |
| 프로크리에이트로 다이어리 꾸미기 : 체크리스트 만들기 (0) | 2020.02.02 |
| 노트앱 끝판왕 노타빌리티 사용법 AtoZ 1편 (16) | 2020.01.30 |
| 굿노트 하이퍼링크 서식 공유! 새해 맞이 만다라트와 계획 점검표 쓰기 (0) | 2020.01.14 |



