
오늘은 노타빌리티 기본 설정에 대해 설명하려고 한다. 확대창 위치, 기본 템플릿 설정, 다크모드 적용 등등 어플을 나에게 편하게 맞추기 위해 설정창 메뉴를 하나하나 설명할 것이다. 노타빌리티가 번역을 엉망으로 해둔 게 많아서, 이게 도대체 무슨 메뉴이지? 싶었던 사람들은 오늘 포스팅이 도움이 많이 될 것이다.
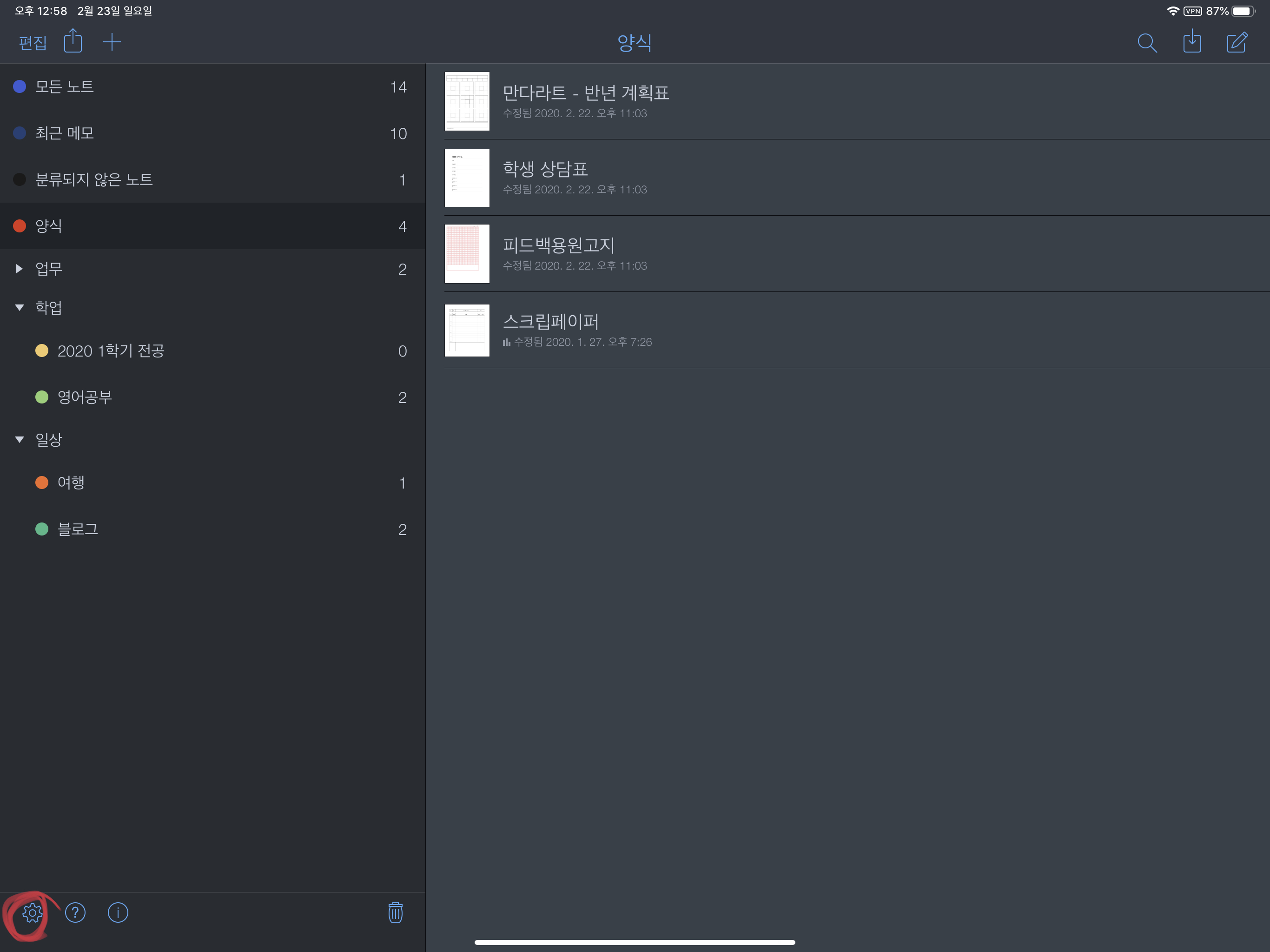
노타빌리티를 열고 하단 왼쪽에 있는 톱니바퀴 버튼을 누르면 설정창으로 들어간다. 설정창으로 들어갔으면 하나하나 살펴보기를 시작하겠다.
자동-백업메뉴
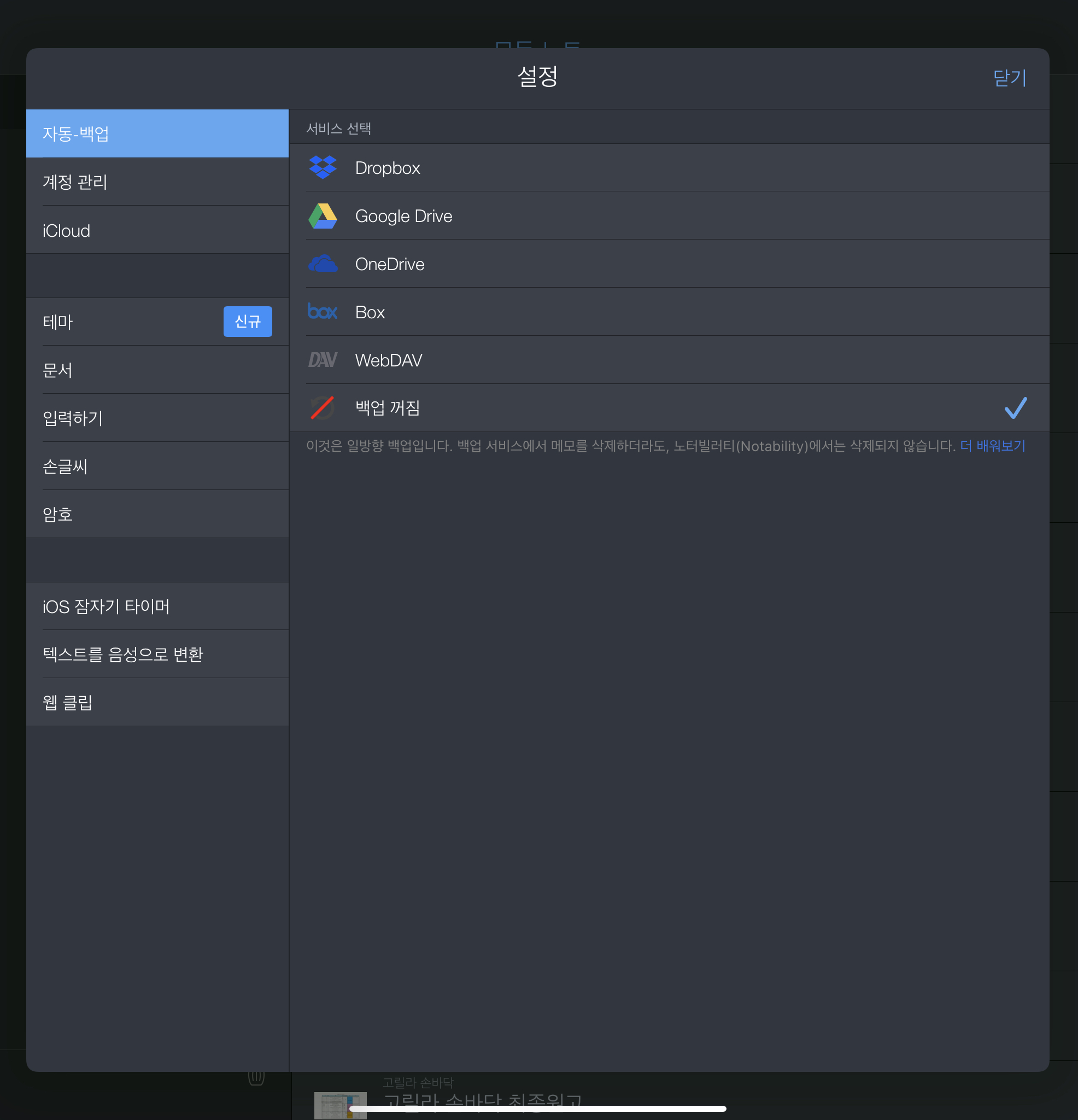
다양한 드라이브에 백업을 사용할 수 있다. 나는 아이클라우드 동기화 외에는 따로 백업이 필요하지 않아서 굳이 설정해두지 않았다. 필요한 경우 로그인만 해주면 간편하게 자동백업을 실행시킬 수 있다. 계정관리 메뉴에서 로그인과 로그아웃을 자유롭게 설정할 수도 있다. 중요한 파일이 많은 경우에는 자동 백업을 켜주는 게 좋다.
iCloud 메뉴

아이클라우드 동기화를 키거나 끌 수 있다. 아이패드를 두개 쓰는게 아니라면 굳이 켜둘 필요 없다. 아이클라우드 용량을 아끼고 싶다면 꺼두자. 참고로 노타빌리티의 동기화 속도는 굿노트보다는 빠르게 느껴졌다. (녹음을 켜면 어떻게 될지는 모르겠다.) 쨌든 두 기기를 넘어가면서 쓸 땐 노타빌리티가 굿노트보다 작업이 용이하다고 생각한다.
테마 메뉴
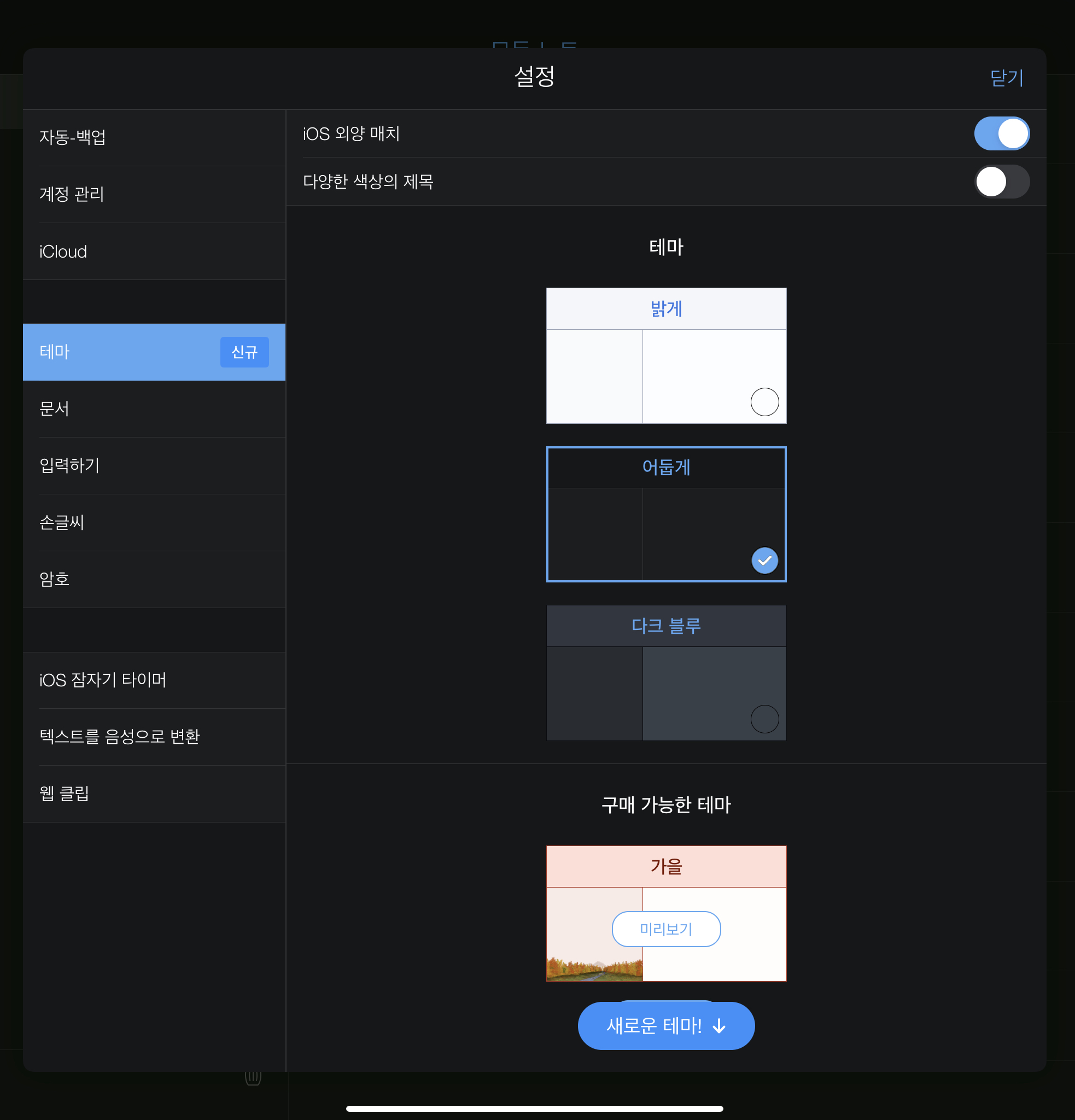
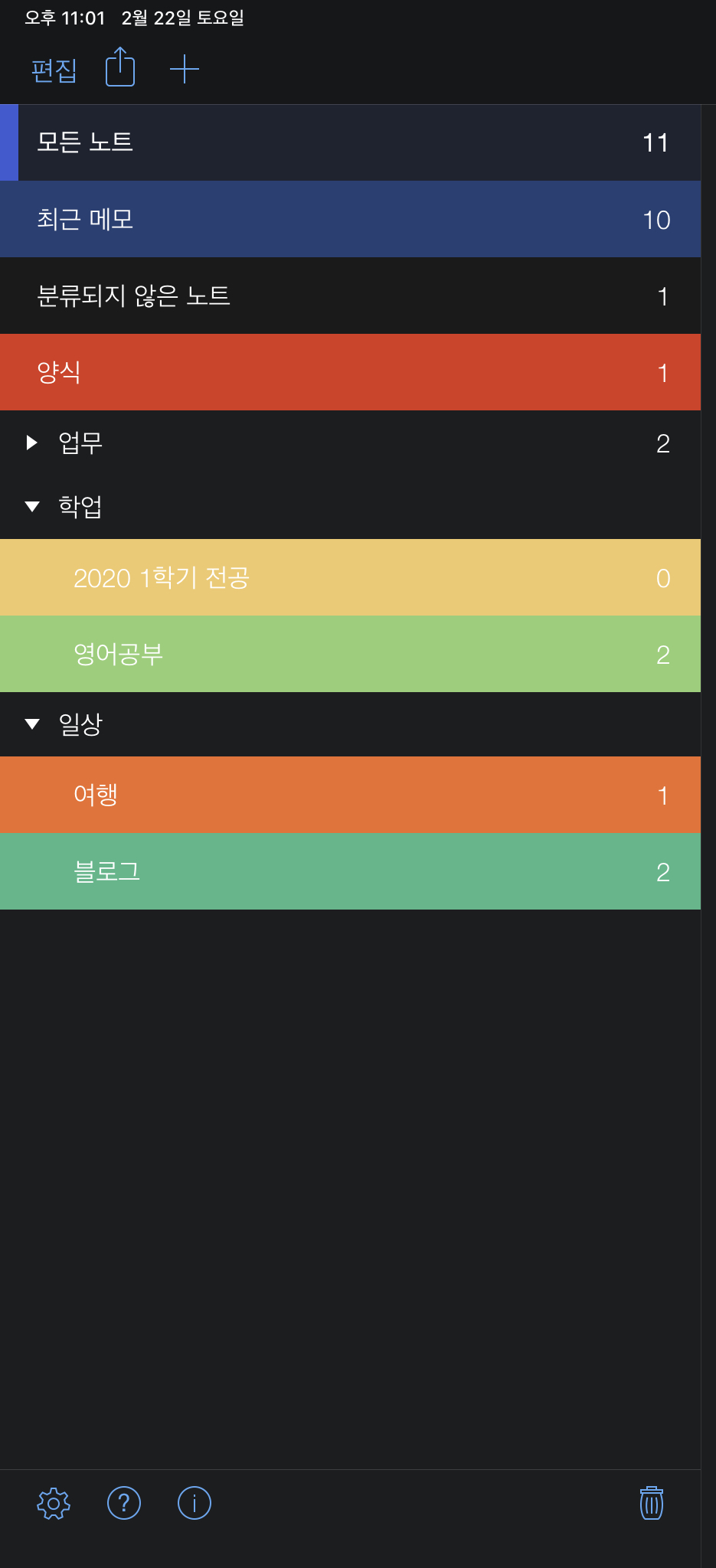
테마 메뉴는 노타빌리티를 밝은 화면으로 쓸 지 어두은 화면으로 쓸 지 결정할 수 있다. 노타빌리티가 시퍼런 바탕의 로고를 써서 그런지 개인적으로는 다크블루가 제일 어울리는 것 같긴 하다.
ios외양 매치를 켜면 ios와 같은 컨셉이 적용된다. ios를 시간에 따라 라이트 모드에서 다크모드로 변하게 지정해두고 쓰고 있다면 이 외양매치 버튼을 켜두면 노타빌리티도 그에 맞추어서 테마가 달라진다.
다양한 색상의 제목을 켜주면 오른쪽 사진과 같이이렇게 제목 전체가 색으로 덮인다. 이건 취향에 따라 선택해주면 될 것 같다.
문서 메뉴
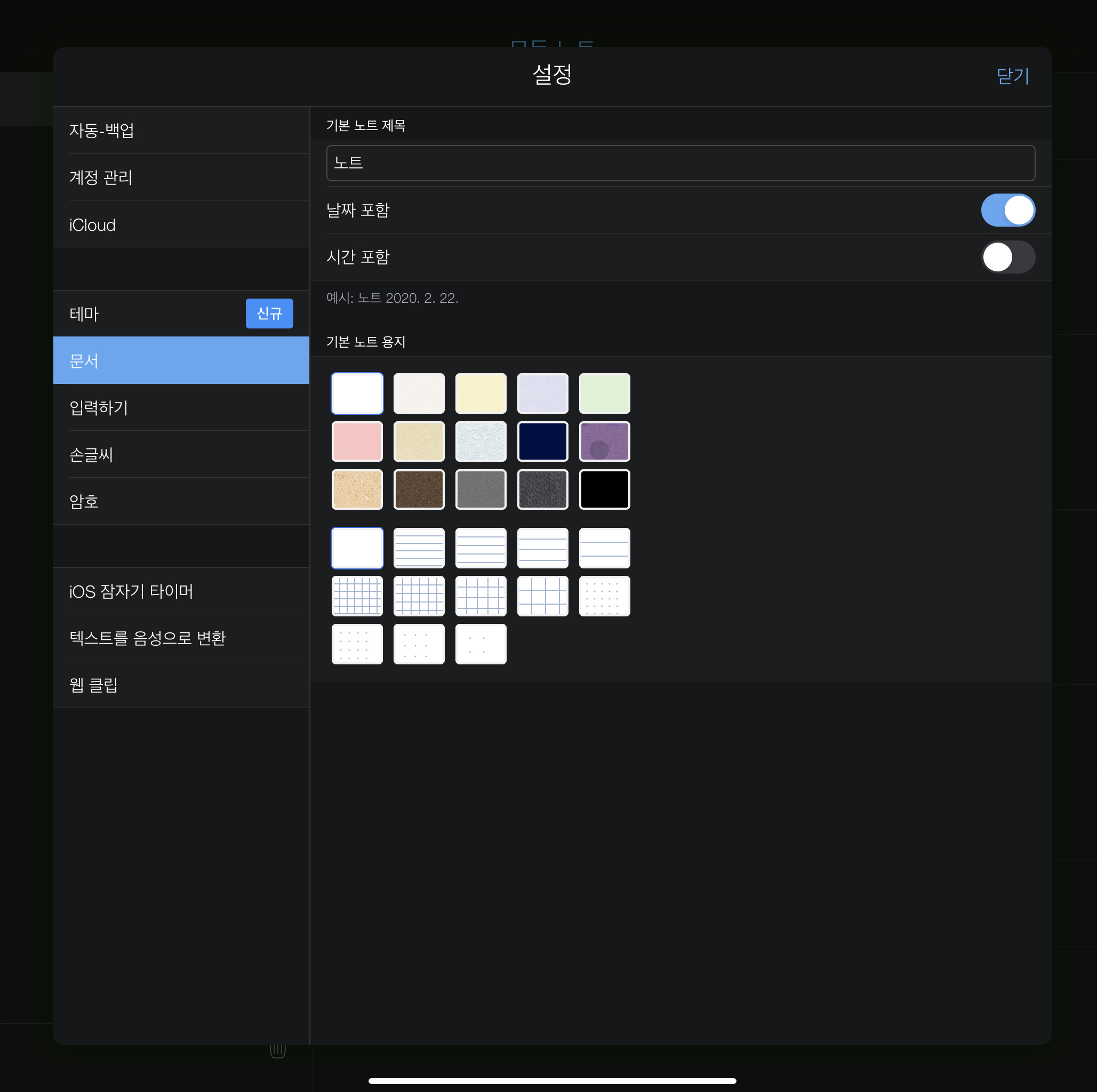
노타빌리티는 이 간단한 서식이 어찌보면 매력이다. 이렇게 기본 용지를 설정해두면 새 노트를 만들 때 자동으로 여기 설정해둔 값이 지정된다. 먼저 노트 제목을 바꿔둘 수 있고, 날짜 포함, 시간 포함을 정할 수 있다. 나는 날짜만 켜두고 쓰고 있다. 노트의 만든 날짜나 시간을 바로 알 수 있어서 유용하다.
그 밑에는 이렇게 용지 색과 틀을 설정할 수 있다. 진짜 별거 없다. 노타빌리티는 자세한 서식이 없어서 필요한 서식은 따로 폴더화 시켜두고 가져오는 게 편하다.
입력하기 메뉴
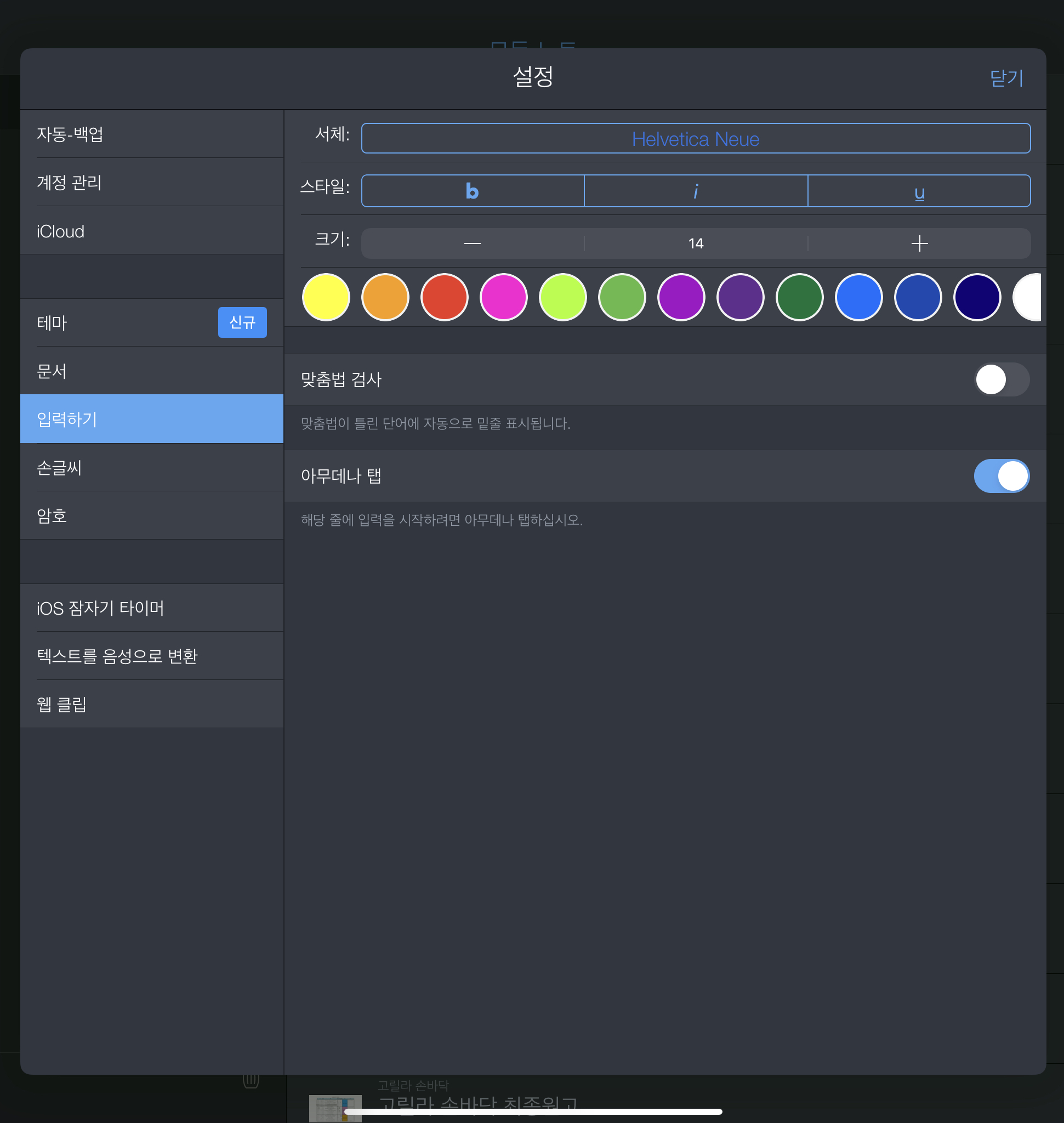
이전 포스팅에서 노타빌리티의 장점이 타이핑이 아주 용이하다는 것이라고 했었다. 여기서 입력 설정을 상세하게 바꿀 수 있는데, 다른건 몰라도 크기는 미리 자주 사용하는 정도로 맞춰두면 편하다.
맞춤법 검사는 거슬린다면 여기서 꺼두면 된다. 평소엔 꺼두고 사용하는 것을 추천한다. 아주 거슬린다.
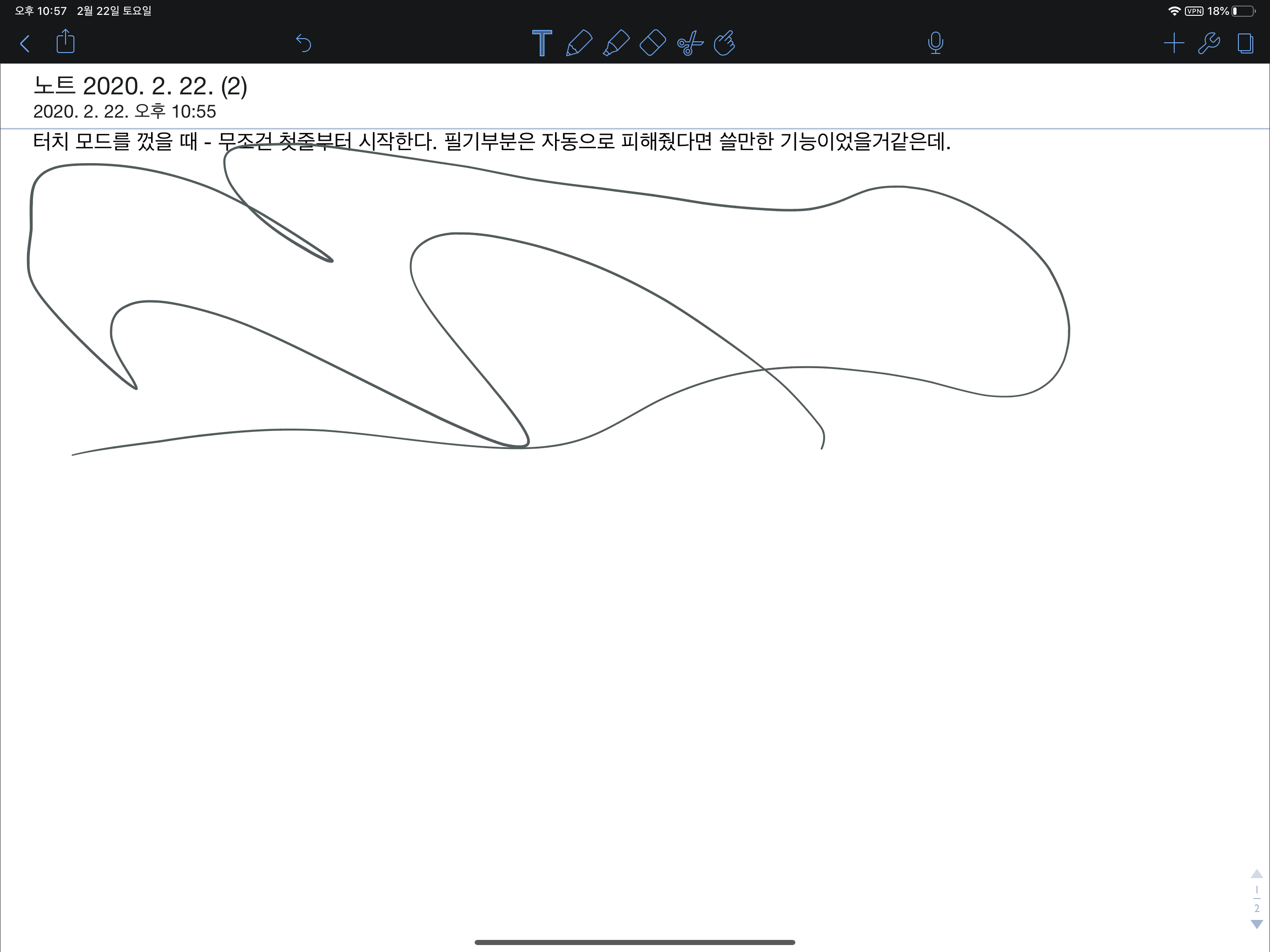
아무데나 탭은 이걸 꺼두면 이렇게 무조건 문서 처음부터 텍스트를 시작하게 된다. 켜두면 텍스트 모드에서 아무곳이나 눌렀을 때 그곳에 커서가 생기면서 거기서부터 타이핑을 시작할 수 있다.
손글씨 메뉴
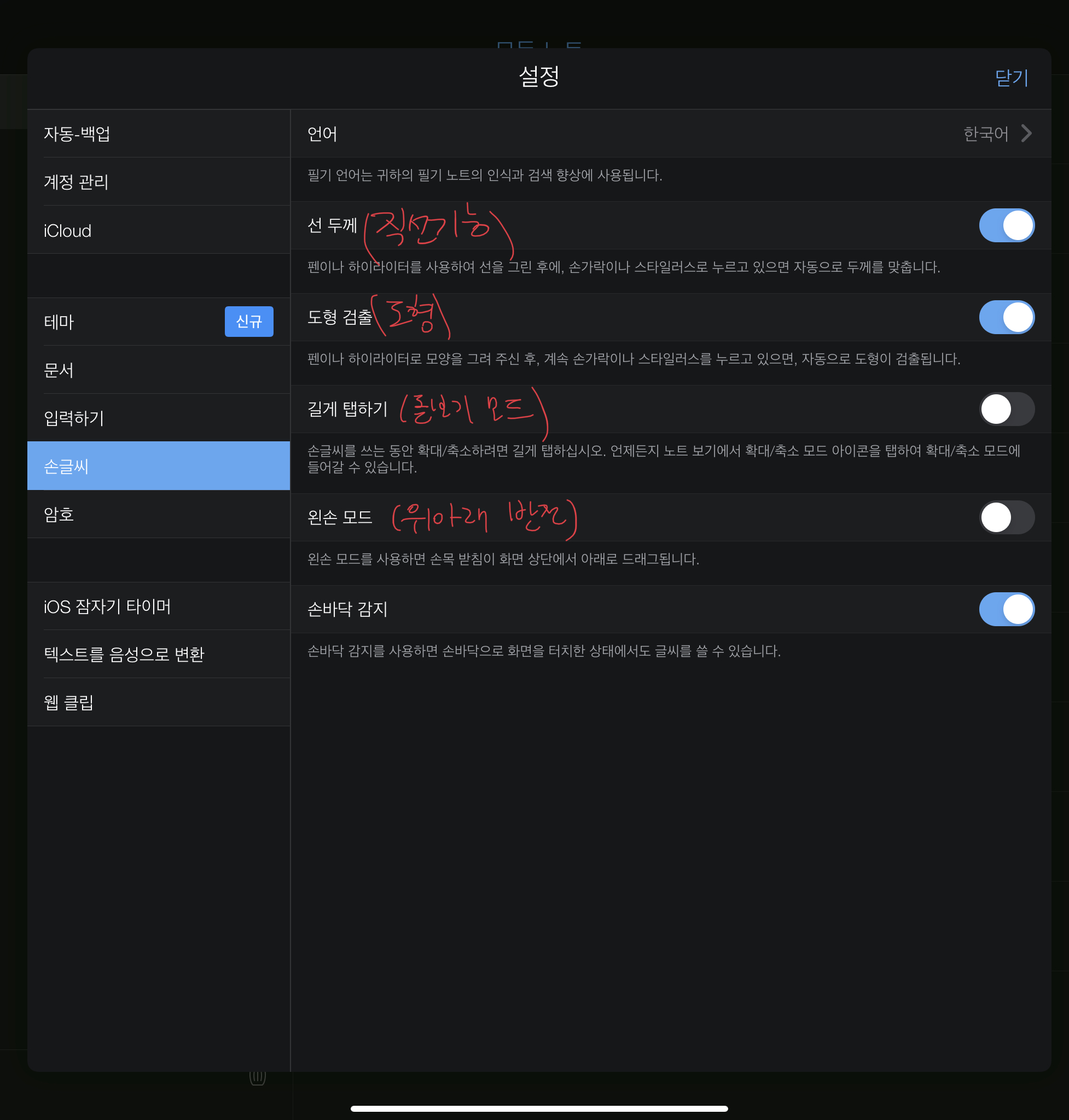
여기서는 손글씨 관련 설정을 해둘 수 있다. 언어는 하나밖에 설정이 안되더라. 영어도 쓸 일이 많은데 이게 조금 불편하다. 선 두께는 말을 이상하게 해두어서 그런데 그냥 선을 누르고 꾹 누르면 직선을 만들어주는 기능이다. 도형 검출도 마찬가지이다. 많이 사용하는 기능이니 켜두면 된다. 혹시 그동안 도형이 안그려져서 답답했던 사람들은 설정에 들어가서 이 기능을 켜주면 된다.
이런 도형 기능들에 대한 설명은 이 포스팅에서 자세히 다루었으니 잘 모르는 사람들은 여기를 들어가보면 된다.
https://zinguary.tistory.com/29
노트앱 끝판왕 노타빌리티 사용법 AtoZ 3편 : 도형 그리기, GIF
이제 막 블로그 개설한 지 한달이 되어간다. 그동안 많은 사람이 방문을 해주진 않았는데 그냥 들어와서 보는 사람이 조금이라도 있다는 사실이 기분 좋았다. 예상외로 노타빌리티 사용법 포스팅을 찾아주는 사람..
zinguary.tistory.com
길게 탭하기는 길게 탭하면 확대창을 띄워주는 기능인데… 개인적으로 이걸 켜는게 오히려 불편했다.
왼손모드는 내가 왼손잡이인데 안쓴다. 이게 왜 도대체 왼손잡이 기능이지 …?? 노트가 위아래로 반전되는 건데 이게 편한 사람은 이렇게 쓰면 된다.
손바닥 감지는 솔직히 제 역할을 잘 하는지 모르겠다. 이걸 끄면 확대창 옆에 손바닥 모양 툴이 생긴다. 누르면 손바닥을 대고 있어도 터치가 안되는 데드존이라는 부분이 생기는데, 둘 다 써보고 편한대로 사용하는게 제일이다.
암호메뉴
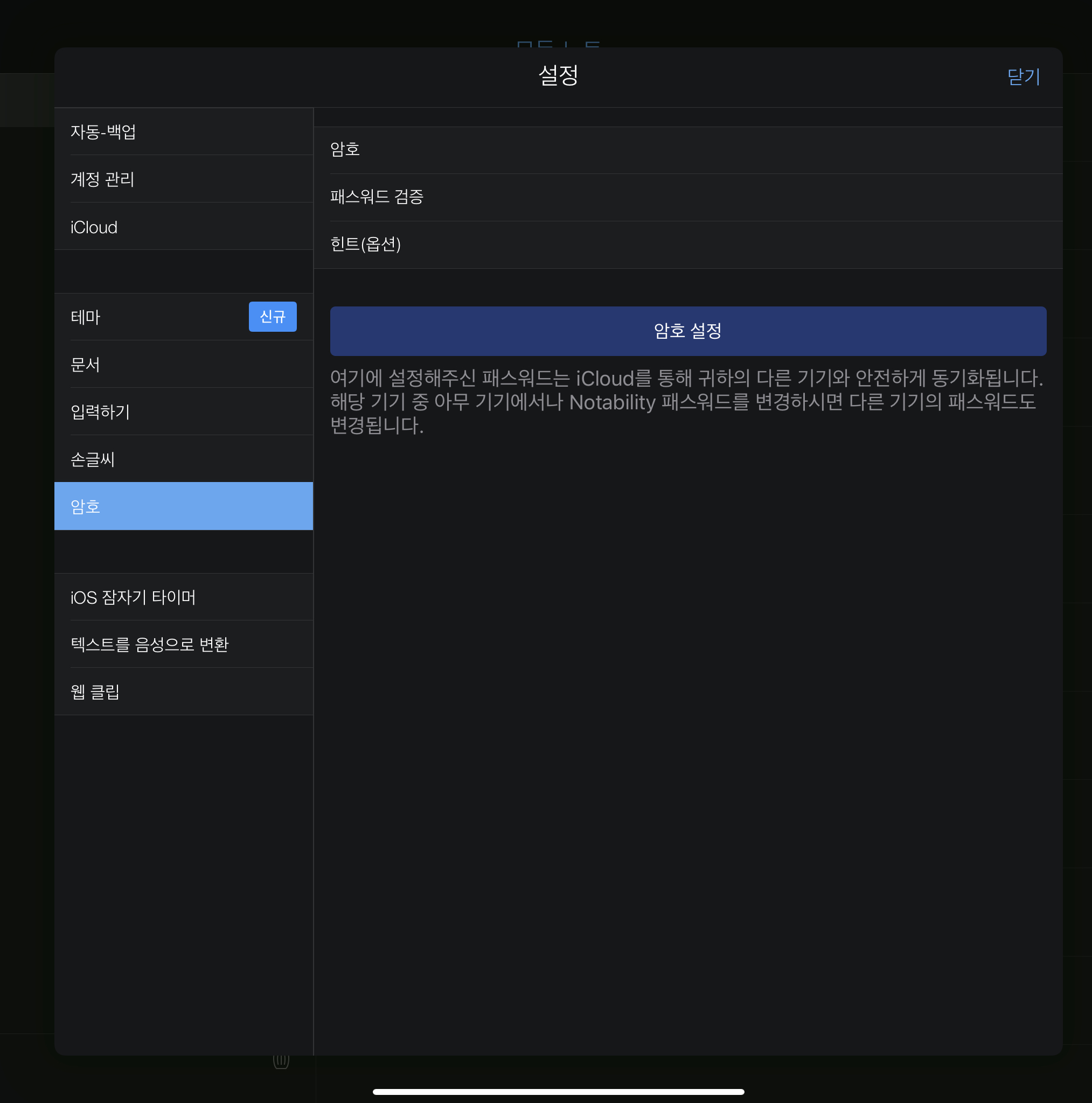
암호를 설정할 수 있다. 노타빌리티를 중요 문서만 따로 담아두는 용도로 쓴다면 이게 꽤 유용할 것 같다.
ios잠자기 타이머 메뉴
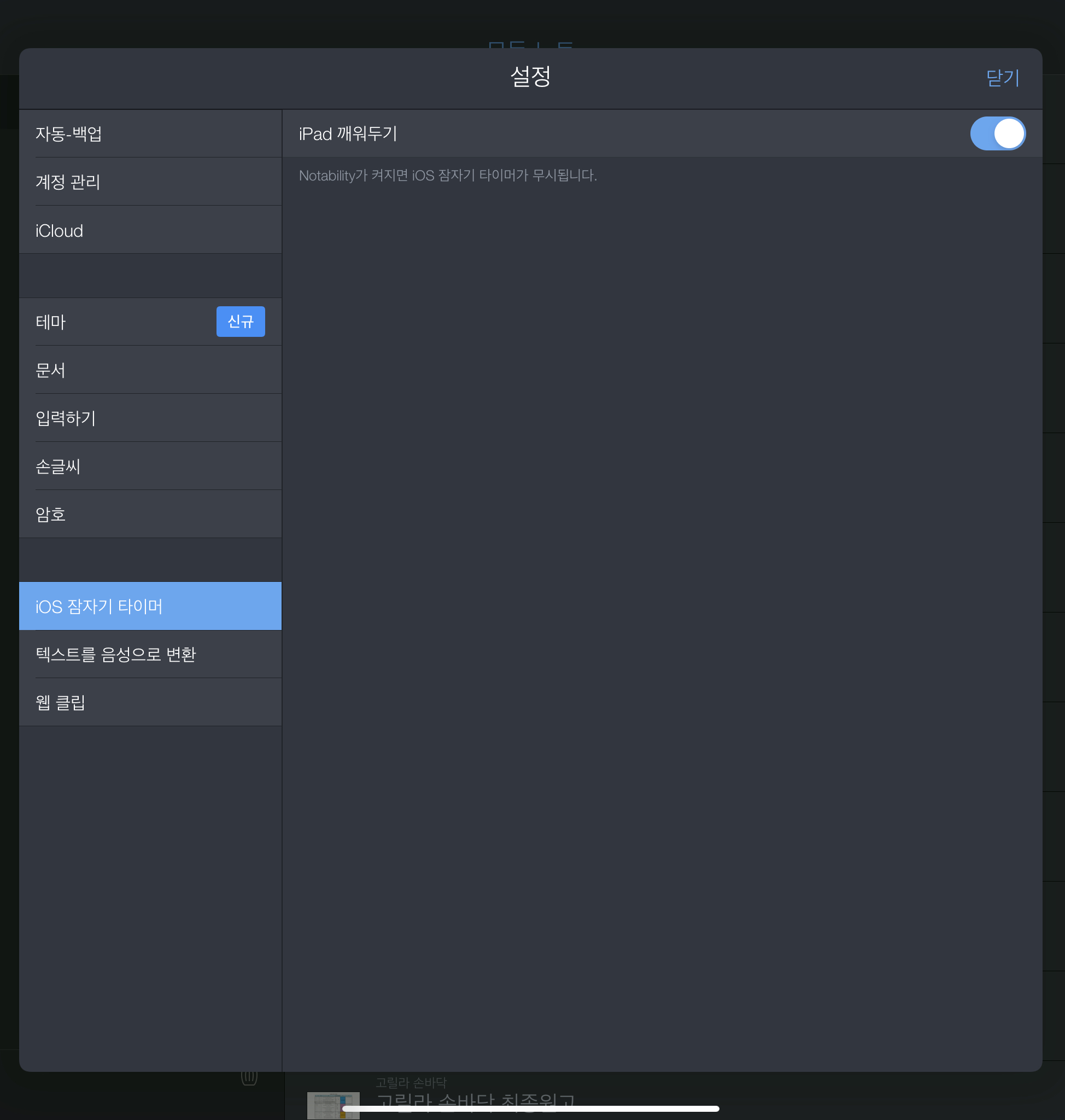
번역을 어떻게 했길래 다 이모양이지 ..? 노타빌리티 한국 사용자도 많은데 이런 메뉴 설명 바꿔주면 좋겠다. 이게 무슨 말인지 이해하는 데 한참 걸렸었다.
내가 아이패드를 2분 뒤 화면이 꺼지게 설정해두었더라도 노타빌리티를 켜면 화면이 꺼지지 않게 해주는 기능이다. 유용한 기능이니 필요한 사람들은 켜두자.
텍스트를 음성으로 변환 메뉴

여기서 텍스트 ( 손글씨는 제외이다.)를 음성으로 변환해주는데, 이 때 빠르게 읽어줄 지 느리게 읽어줄지를 정하는 메뉴이다. 입력하기 메뉴에서도 비슷한게 아쉬웠다. 샘플을 들어보며 속도를 조정하게 해주면 좋을텐데 그게 없어서 대강 감으로 조정하고 다시 테스트 해보고를 반복해야 한다.
웹클립
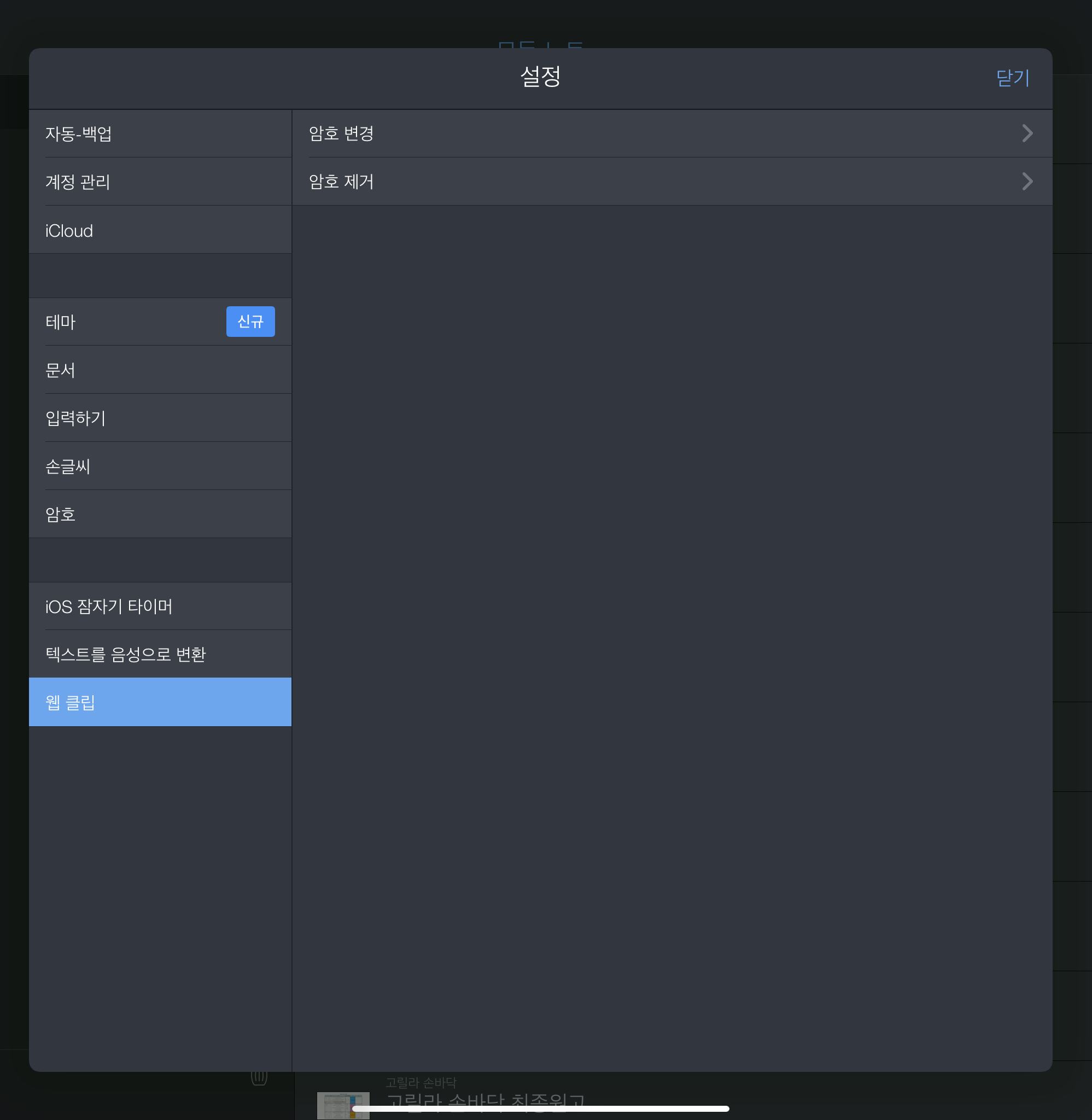
웹클립 암호를 설정할 수 있다. 웹클립은 외부링크라고 생각하면 된다. 외부링크를 들여올 때 암호를 설정해두면 암호를 입력해야지만 불러올 수 있다.
이제 노타빌리티의 대부분의 기능에 대해서 자세히 살펴봤다. 시리즈 제목에 걸맞게 하나부터 열까지 상세히 사전처럼 설명해두고자 했으니 필요한 부분만 검색해서 보면 도움이 될 것 같다.
<노트앱 끝판왕 노타빌리티 사용방법 AtoZ 포스팅 시리즈>
https://zinguary.tistory.com/12
노트앱 끝판왕 노타빌리티 사용법 AtoZ 1편
사실 나는 굿노트를 더 좋아한다. 하하. 그럼에도 불구하고 노타빌리티를 쓰지 않을 수 없는 이유들이 있다. 굿노트5가 개판이라서 노타로 넘어왔다는 이야기도 보이는데, 초반에 비해서 많이 안정적이라 지금은..
zinguary.tistory.com
https://zinguary.tistory.com/13
노트앱 끝판왕 노타빌리티 사용법 AtoZ 2편 : 녹음기능 활용법과 아쉬운점
2편에서는 핵심기능인 녹음기능에 대해서 살펴보자. 상단에 있던 녹음버튼을 누르면 바로 녹음으로 들어간다. 버튼을 두 번 이상 눌러야 녹음이 시작됐더라면 녹음을 계속 껐다 킬 때 불편했을 것 같다. 한번 터..
zinguary.tistory.com
https://zinguary.tistory.com/29
노트앱 끝판왕 노타빌리티 사용법 AtoZ 3편 : 도형 그리기, GIF
이제 막 블로그 개설한 지 한달이 되어간다. 그동안 많은 사람이 방문을 해주진 않았는데 그냥 들어와서 보는 사람이 조금이라도 있다는 사실이 기분 좋았다. 예상외로 노타빌리티 사용법 포스팅을 찾아주는 사람..
zinguary.tistory.com
'IT > 소프트웨어 리뷰, 사용법' 카테고리의 다른 글
| 노트앱 끝판왕 노타빌리티 사용법 AtoZ 5편 : 확대창 기능과 팜레스트 (0) | 2020.02.26 |
|---|---|
| 공동 작업엔 이게 최고, 구글 문서 사용방법1 : 사용자 공유하는 법 (0) | 2020.02.23 |
| 핸드폰으로 500타 가능, 9년을 쓴 키패드 어플 딩굴키보드 추천 (0) | 2020.02.16 |
| 노트앱 끝판왕 노타빌리티 사용법 AtoZ 3편 : 도형 그리기, GIF (0) | 2020.02.14 |
| 어플 분류를 돕는 신박한 아이패드 배경화면 공유 (0) | 2020.02.13 |



